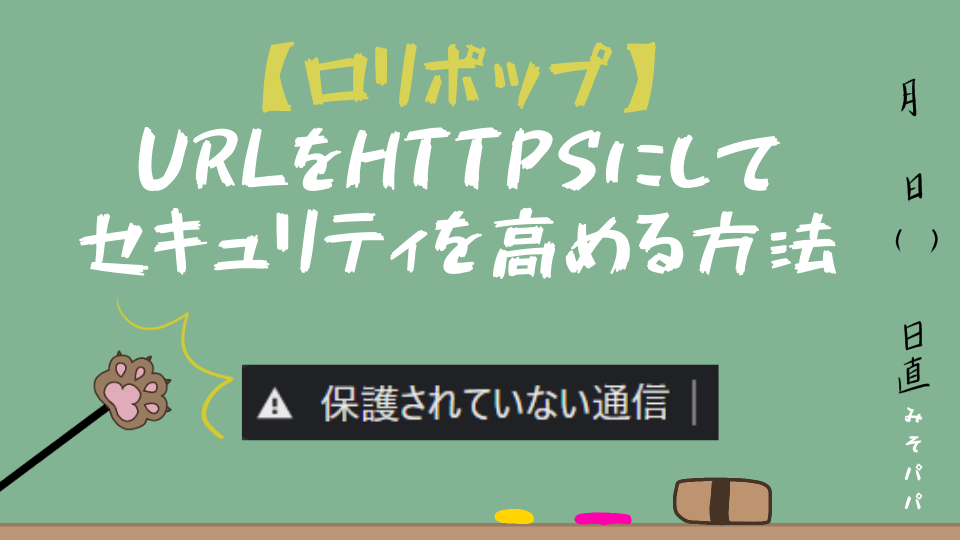今回はサイトのURLを下記の画像のように
http://からhttps://にしていく方法を紹介していきます

ちなみにですがhttps=SSL化とも言いますので混乱しないように注意してくださいね
勝手ながら当記事では入力しやすい為SSL化を使わせて頂きます
まずSSL化?となる方も多いと思いますので簡単に説明します
SSL化をする事でセキュリティを高め、ユーザーに安心感を与える事ができます
ですので、結果としてサイトにアクセスが集まりやすくなります
また、似たような言い回しも多い為、下記にまとめておきます
- 暗号化された
- 安全な
- 保護された
- https
- SSL化
- 独自SSL
- 常時SSL
上記の言い回しは同じ意味と思って頂いて大丈夫です
今回は下記のような方にオススメです
- ロリポップ+SSL化で検索してもロリポップ公式のヘルプページばかりで分かりずらい
- 手順が飛び飛びで途中から置いてけぼりになった
- 画像が無いから分かりづらい
サイトの確認
まずはサイトがSSL化されていないのか確認してみましょう
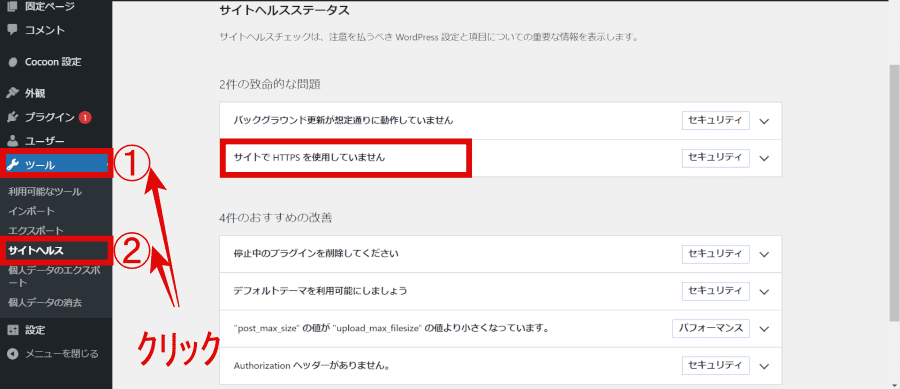
- ツール
- サイトヘルス
上記の画像で
「サイトでHTTPSを使用していません」とあればSSL化されていませんので設定して行きましょう
独自SSLの設定
まずはロリポップにいきましょう
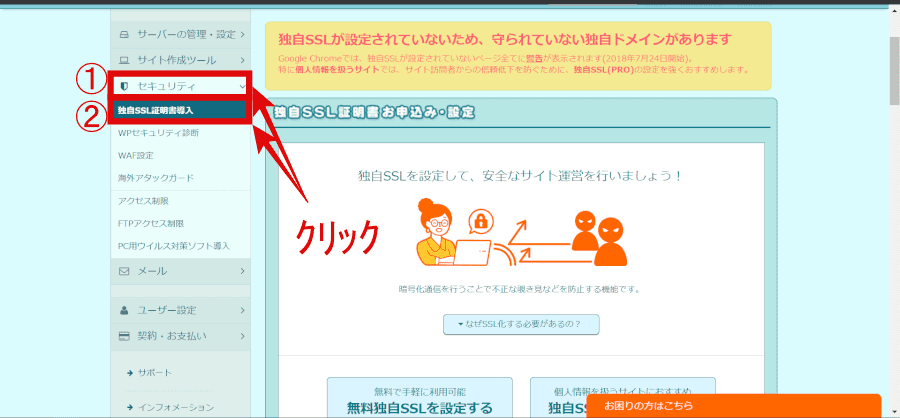
- セキュリティ
- 独自SSL証明書導入
ロリポップにログインしたら上記の画像と同じページにいきましょう
上記と同じページになったら下にスクロールしていきます
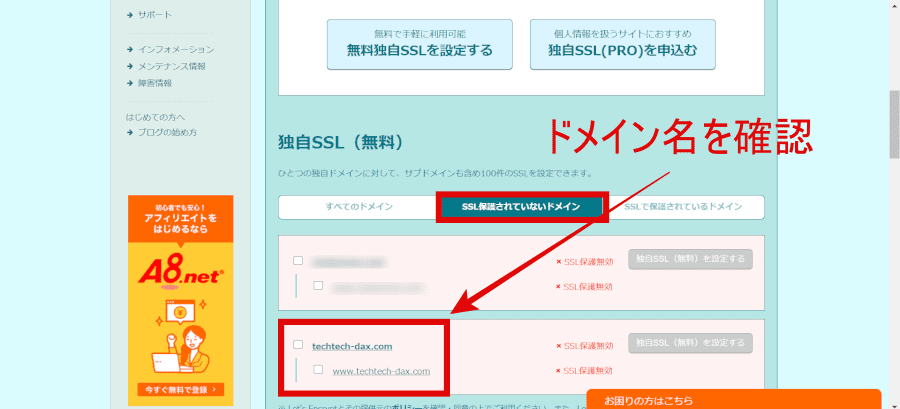
下に移動すると
「SSL保護されていないドメイン」があるのでクリックしましょう
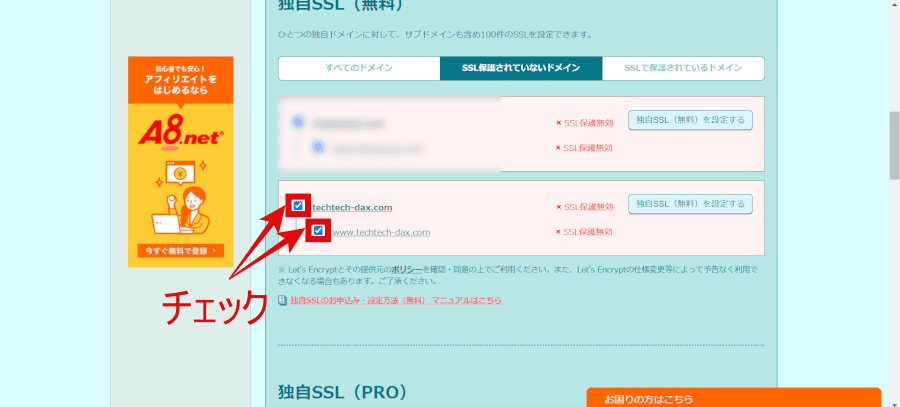
保護されていないドメインが表示されますのでチェックしていきましょう
「www.」の有り無し関係なくチェックします
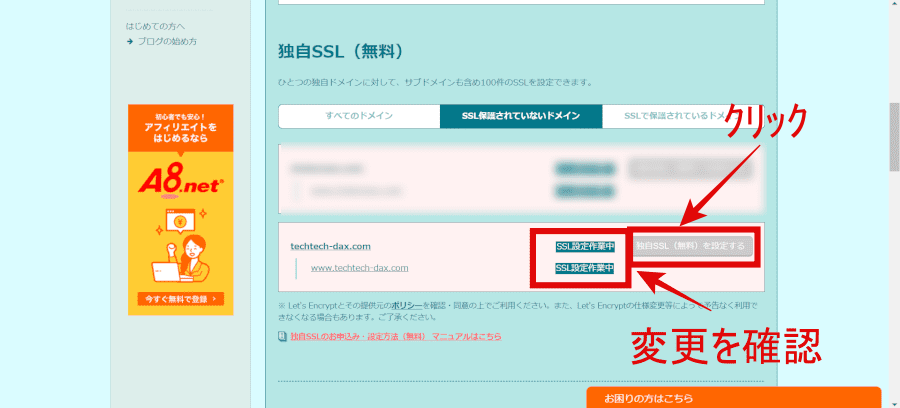
「独自SSL(無料)を設定する」をクリックします
文字が「SSL設定作業中」に変更されたら有効になるまで待ちます
(5~10分程度で終了)
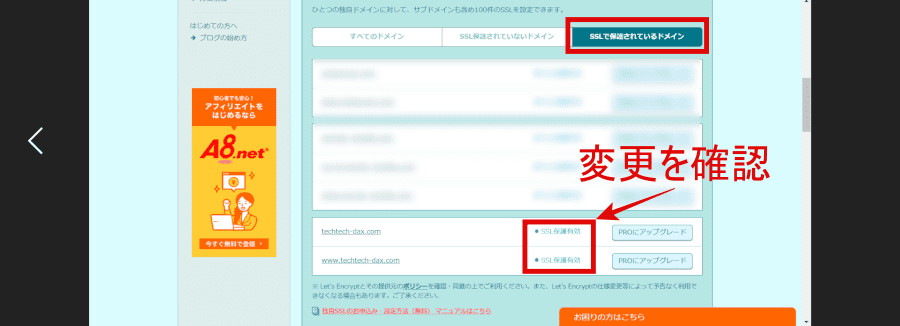
SSL化が有効化されたかの確認方法は
「SSLで保護されているドメイン」をクリックします
ドメインの横が「SSL保護有効」と表示されていれば、ここでの操作は終わりになります
URLの訂正
次にURLの訂正をしていきます
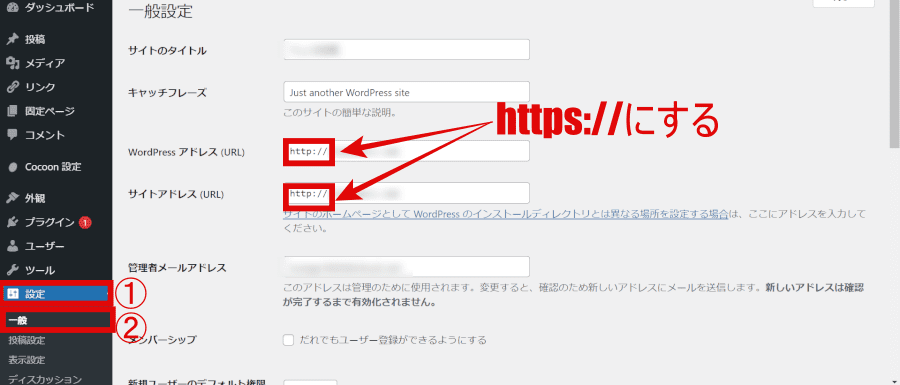
サイトの管理画面が表示されたら
- 設定
- 一般
の順でクリックしていきましょう
上記の画像と同じページになったら
- WordPressアドレス(URL)
- サイトアドレス(URL)
http:// を https:// に変更しましょう
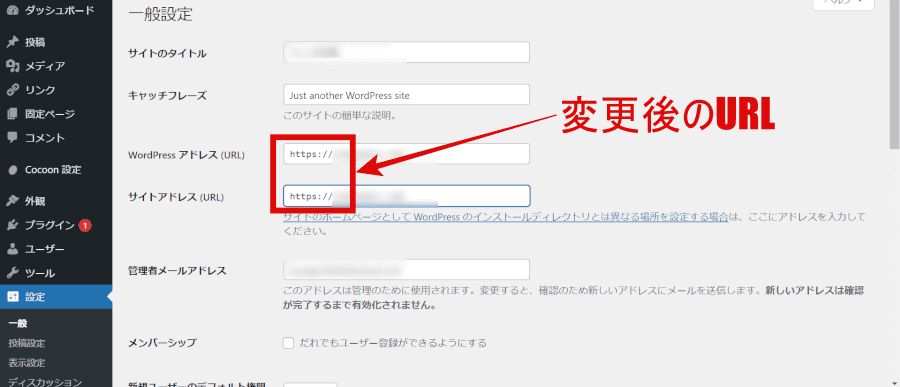
上記の画像が変更後になります
忘れずに保存しておきましょう
FTPで「301リダイレクト」設定
FTPで「301リダイレクト」設定をする事で常時「https://」のサイトに接続する事ができます
ここにきてFTPを触るのは精神的にしんどいと思いますが、この設定が終わればSSL化の設定は完了です
もう一度ロリポップにいきます
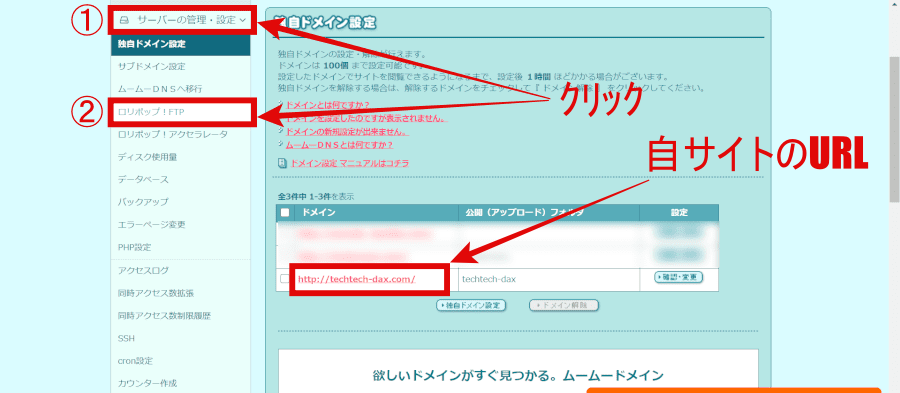
- サーバーの管理・設定
- ロリポップ!FTP
をクリックします
ご自身のサイトURLがあると思いますのでクリックしFTP画面を開きましょう
画像を例にすると
「https://techtech-dax.com/」をクリックします
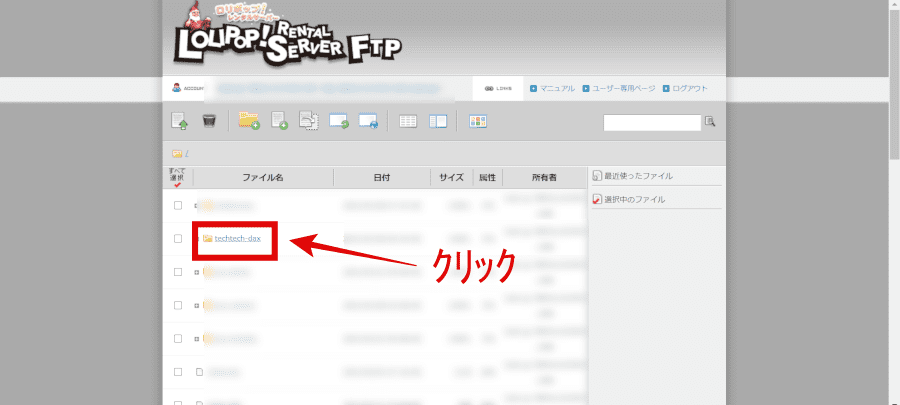
FTP画面が表示されましたら
「公開(アップロード)フォルダ」をクリックします
もし「公開(アップロード)フォルダ」を作成していなければ、上記の画像の説明は飛ばして下さい
公開(アップロード)フォルダとは
WordPress関連のフォルダやファイルを保存するフォルダの事
WordPress関連のフォルダやファイルとは
- wp-admin
- wp-content
- index.php
等のWordPressをインストールした際に作られるもの
今回の例でいうと
dakdak-daxというフォルダを作り、その中にWordPress関連のフォルダやファイルを入れてます
メリットは別のサイトのフォルダやファイルがごちゃ混ぜにならず、管理しやすい事です
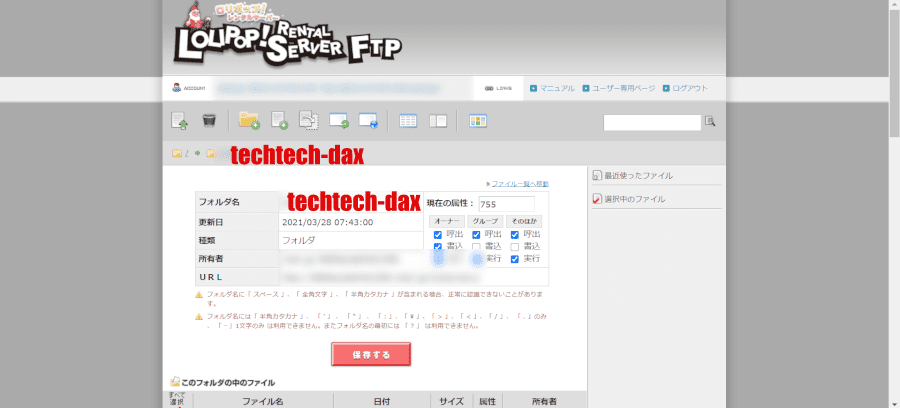
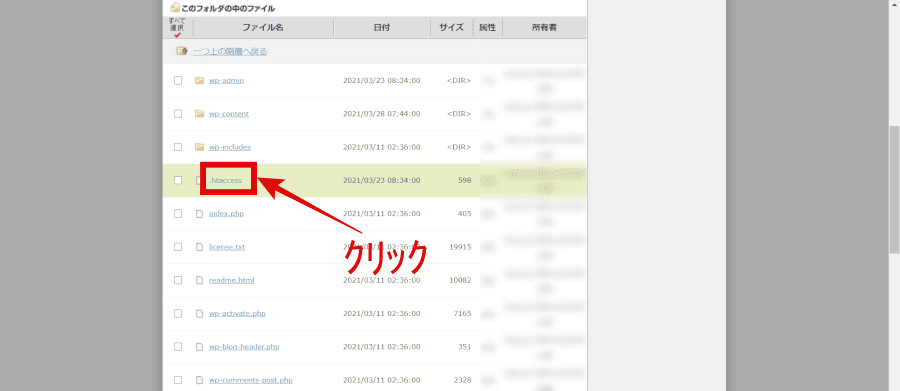
色々なフォルダやファイルがあって混乱すると思いますが大丈夫です
「.htaccess」という名前だけを探してクリックして下さい
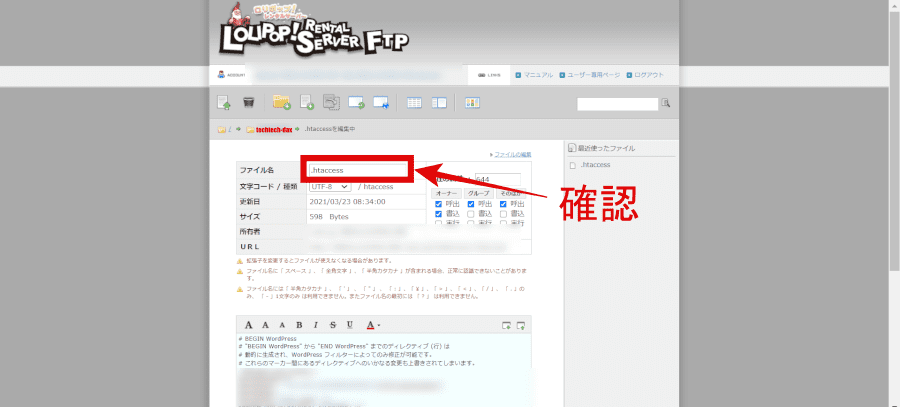
ファイル名を確認し「.htaccess」を操作している事を確かめて下さい
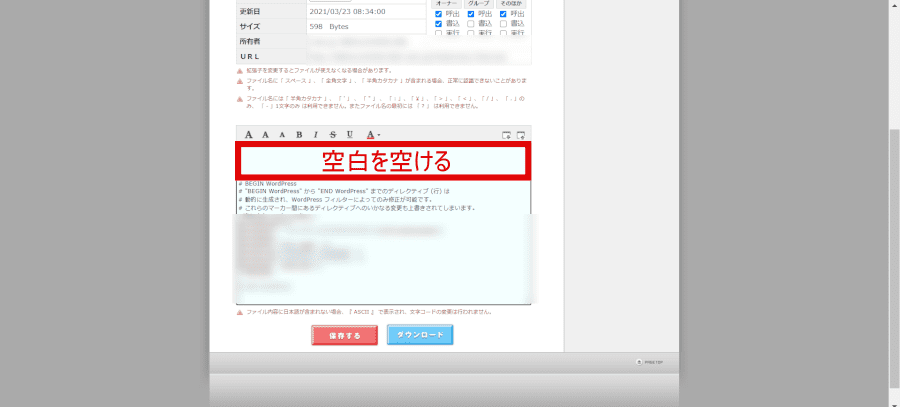
下にスクロールすると大量に文字が書かれているので一番上に空白を4行ほど空けます
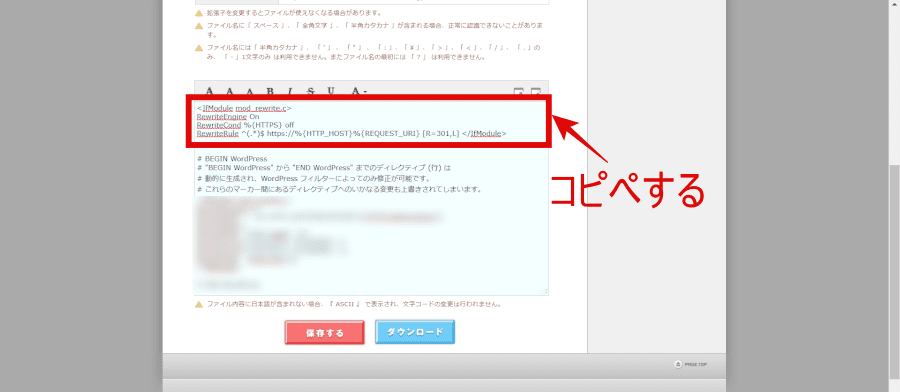
空白部分に下記のコードをコピーして貼り付けて下さい
<IfModule mod_rewrite.c>
RewriteEngine On
RewriteCond %{HTTPS} off
RewriteRule ^(.*)$ https://%{HTTP_HOST}%{REQUEST_URI} [R=301,L]
忘れずに保存しておきましょう
SSL化の最終確認
- 「http://test.com」で検索
- サイトを開く
- 検索結果のURLが「https://test.com」であればOK
http://test.comはご自身のサイトURLに置き換える
まとめ
今回初めてFTPを触った方も多いと思います
感想としては「怖いな、面倒くさいな」など苦手意識を持ったのではないでしょうか?
しかし、functions.phpなどを触って管理画面が表示されなくなった場合などにFTPが触れると復旧が簡単になります
少し分かっているだけで便利になりますので今後FTPについても解説していきたいと思います