無料見積もりフォームを作成できるWordPressプラグイン【AForms】を紹介します。
HTMLやCSS等のコーディングを行わなくても見積りフォームを作成できるプラグイン「AForms」を仕事で使ったので紹介します
AForms公式ページはこちら
作成したデモフォーム
今回作成したフォームは下記になります
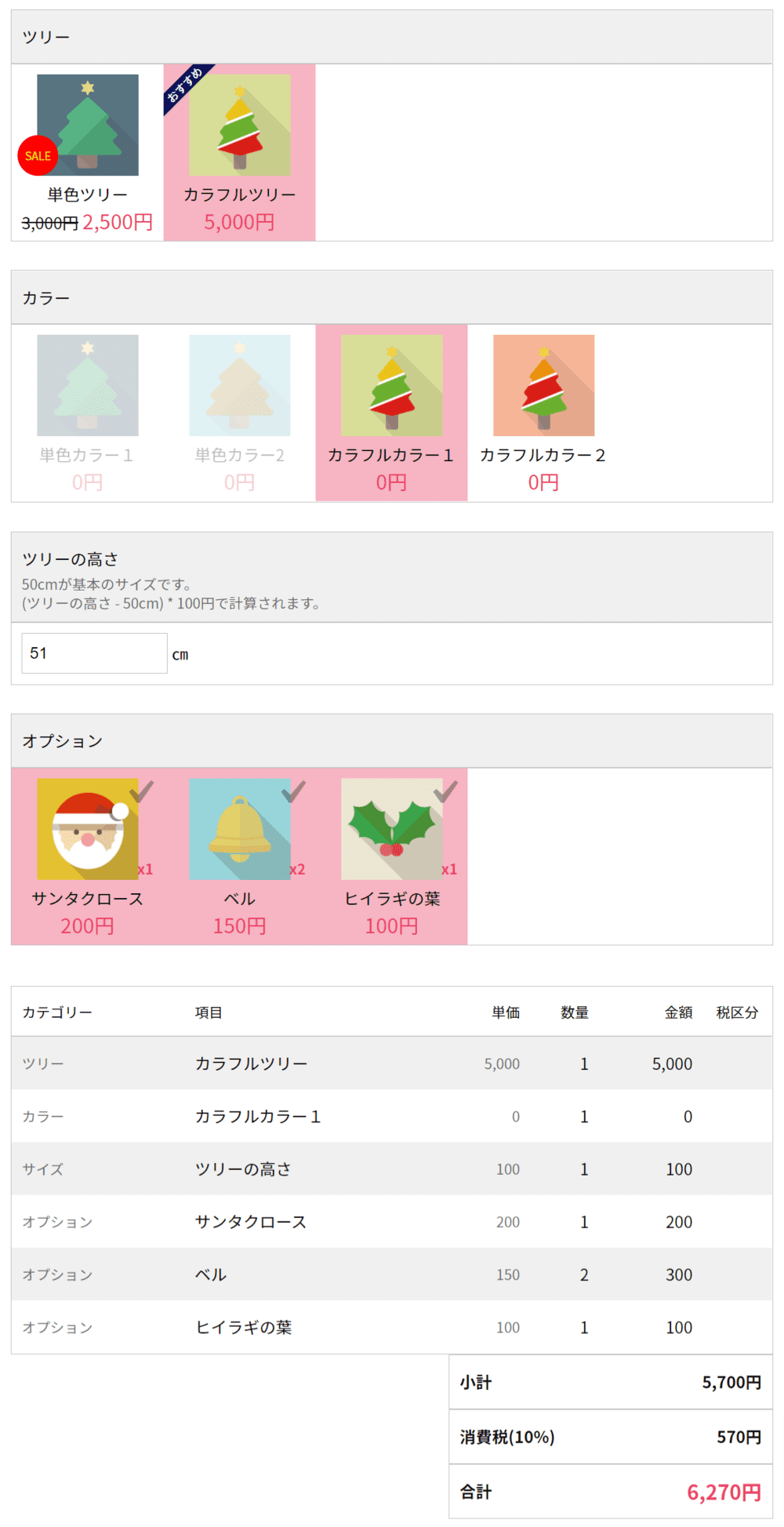
このフォームの特徴
- ツリーのような複数選択できない商品の作成
- オプションのような複数種類を複数個選べる商品の作成
- 選択したツリーの種類でカラーの内容を切替える
- ツリーの高さが50cmから1cm増すごとに100円追加する
公式のデモサイトはこちら
出来る事・出来ない事
AFormsに出来る事
- 見積りフォーム、お客様情報の両方の設置
- 見積りフォーム、お客様情報の片方だけの設置
- 2種のナビゲーション方式
「フロー形式」「ウィザード形式」 - サンキューメールの送受信
AFormsにできる事はこちら
インストール
プラグインをインストールします
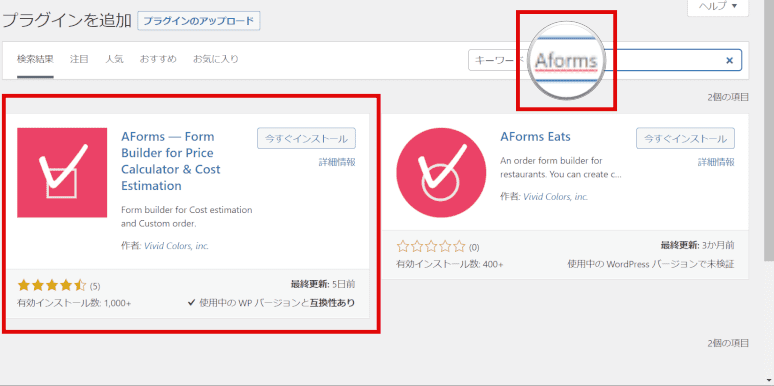
「AForms」と入力しプラグインをインストールします
フォームの作成

プラグインの有効化が終わったら「フォーム」>>「新規追加」の順番でフォームを作成します
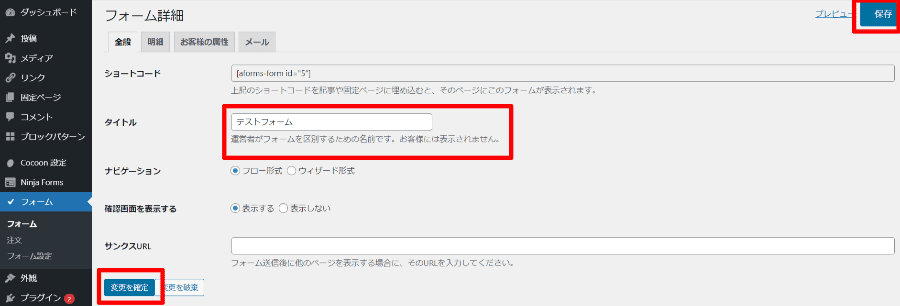
タイトルには分かりやすい名前を入力します
入力後は必ず左下の「変更を確定」>>右上の「保存」、この順番で保存を行います
そうしないと保存されずにやり直す事になります
ツリーの追加
デモフォームのツリー部分を作成していきます
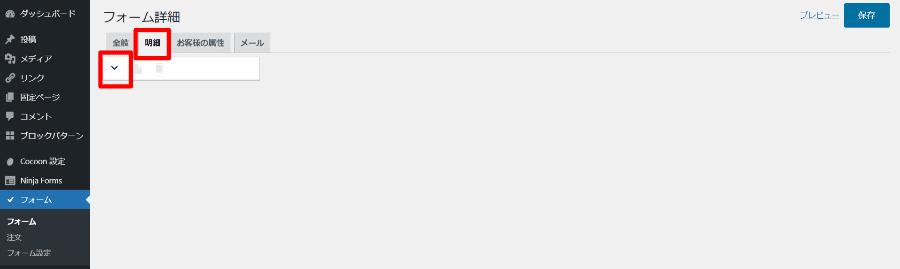
明細をクリックすると画面が変わるので赤枠の下矢印をクリックします
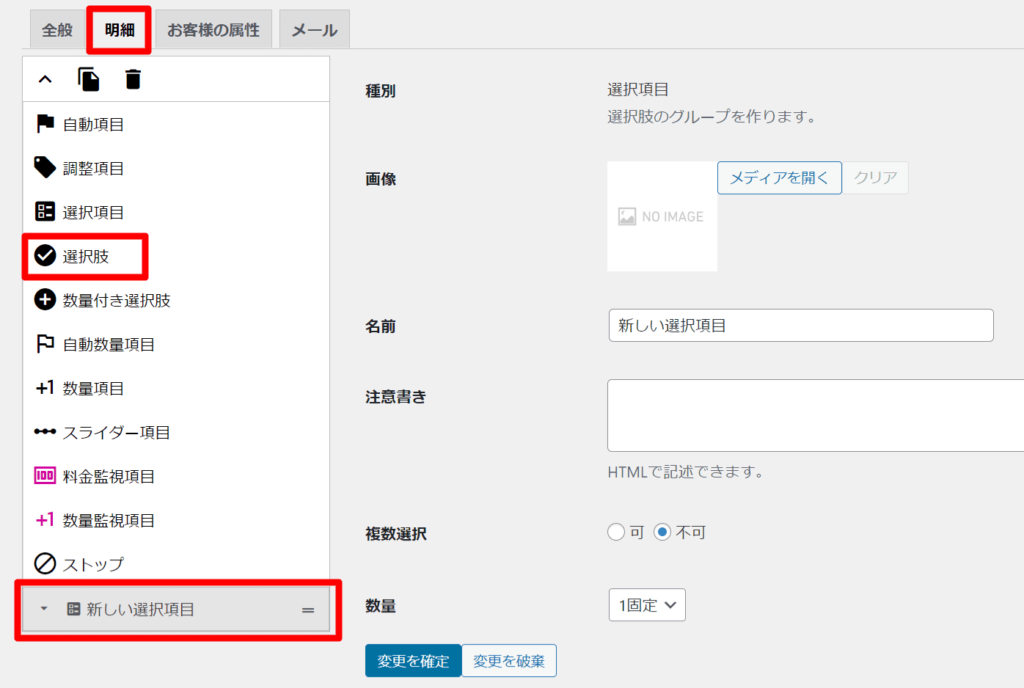
「選択肢」をクリックします。すると「新しい選択項目」が表示されるので内容を入力していきましょう
公式の選択項目など各項目についての説明はこちら
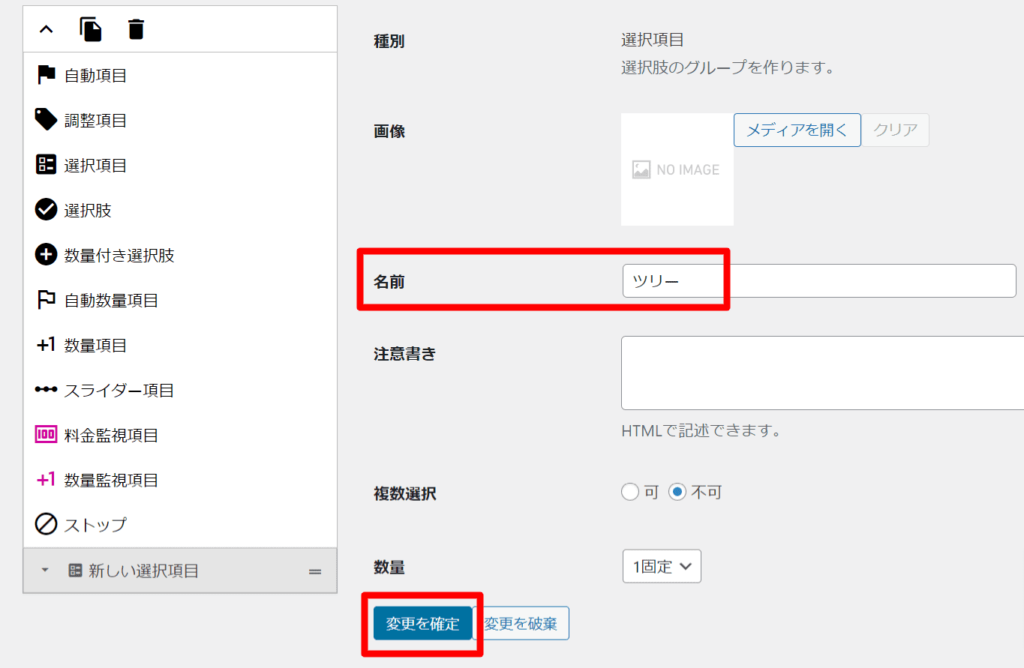
デモでは「名前」と「複数選択不可」だけ入力しています
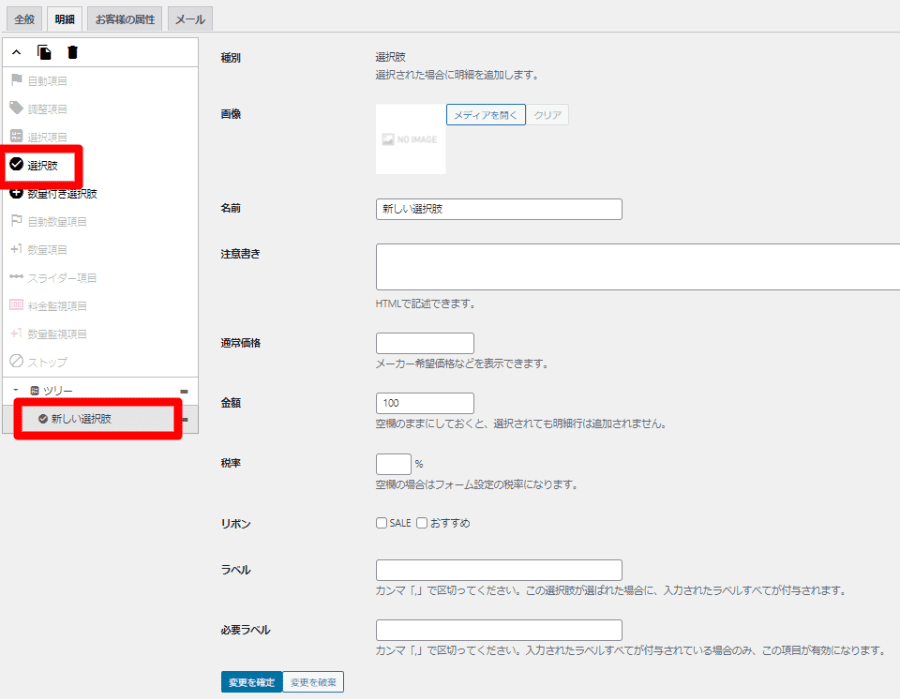
次に「選択肢」をクリックし追加します
「選択肢」をクリックできない方は先ほど追加した「選択項目」(今回のデモの場合は「ツリー」)をクリックすると選択可能になります
「選択肢」と「数量付き選択肢」は「選択項目」の中でしか使えません
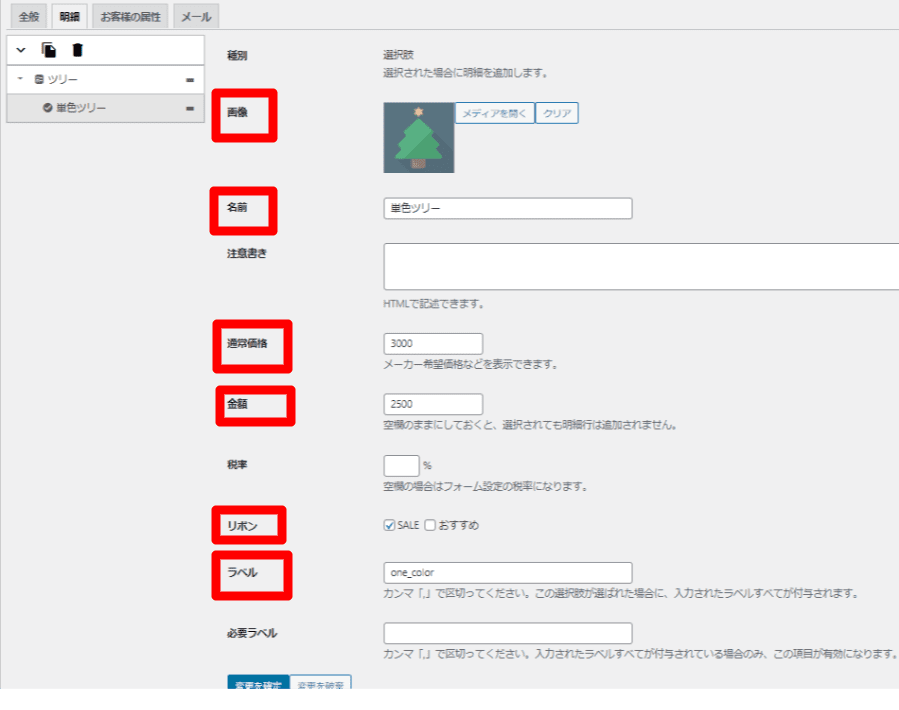
ここでは赤枠の部分を入力しました
「ラベル」「one_color」とありますが、後で説明します
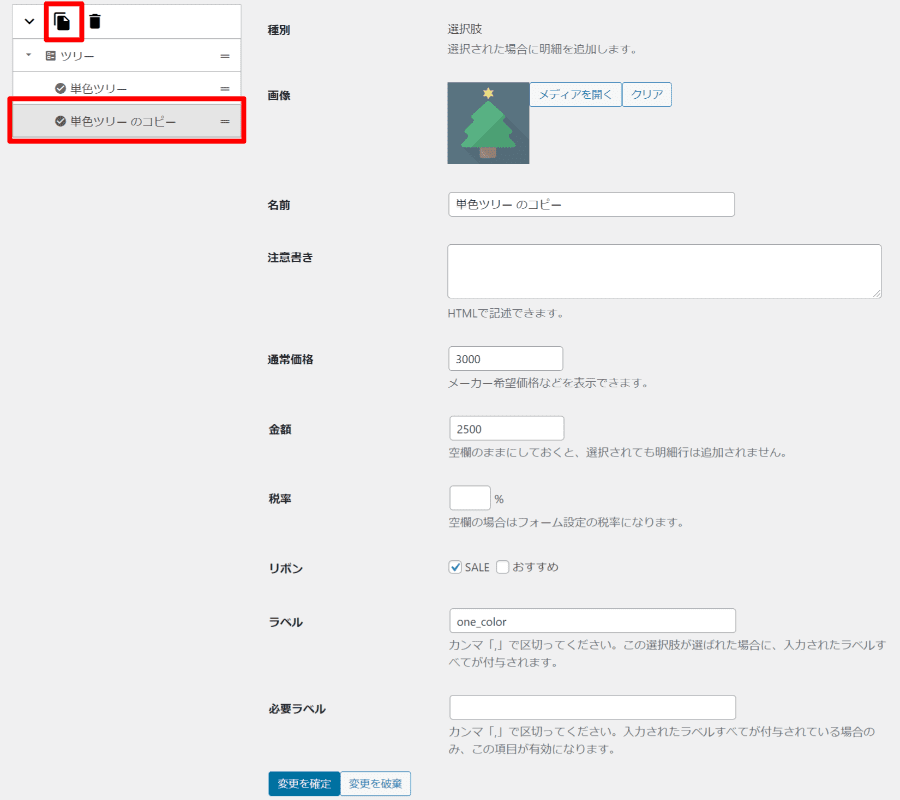
「単色ツリー」を複製します
複製は「単色ツリー」を選択した状態で、紙が重なっているようなアイコンをクリックします

複製したら「画像」「名前」「金額」「リボン」「ラベル」を変更します
「ラベル」に「coloful」を入力します
セール・おすすめ・通常価格の挙動
「セール」「おすすめ」「通常価格」の挙動になります
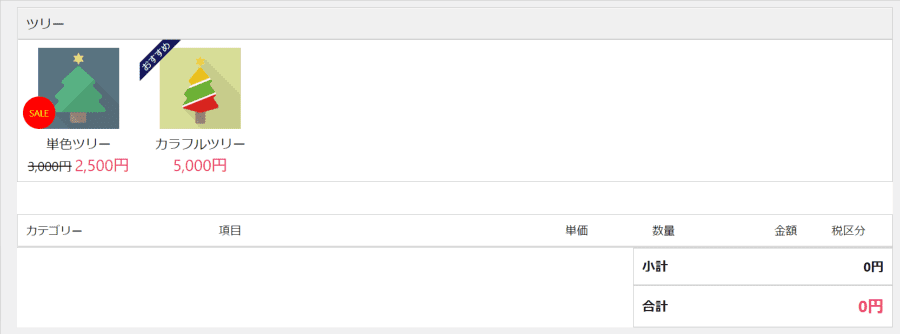
「セール」「おすすめ」には画像が付きます。
「通常価格」は打ち消し線が入り、「金額」に入力された数字がフォームに反映されます。
選択肢によって表示非表示を分ける
次にデモフォームのカラー部分を作成します
「単色ツリーは単色カラー」のみを選択可能、「カラフルツリーはカラフルカラー」のみを選択可能に設定していきます
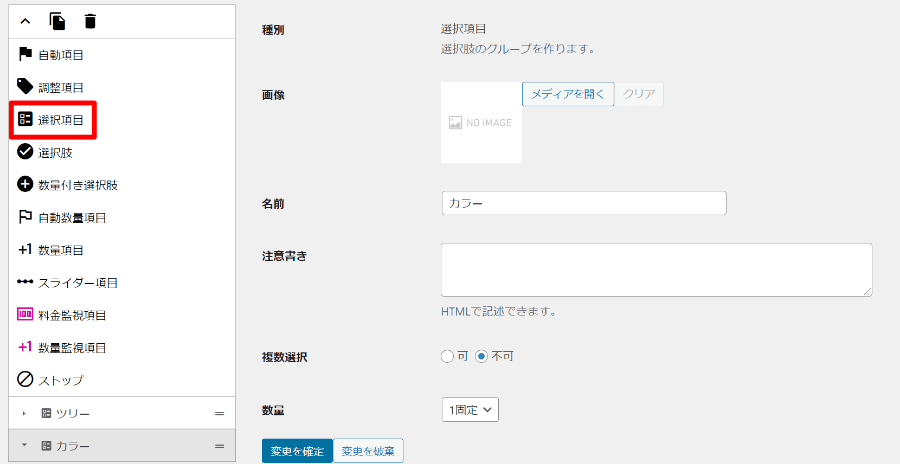
「選択項目」をクリックし名前を「カラー」にします
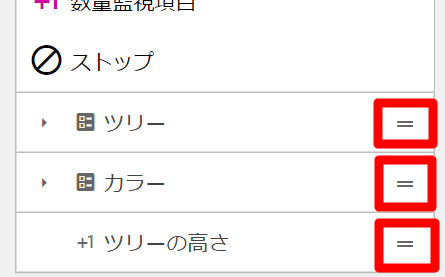
赤枠部分をクリックしたまま動かす事で移動させる事ができます
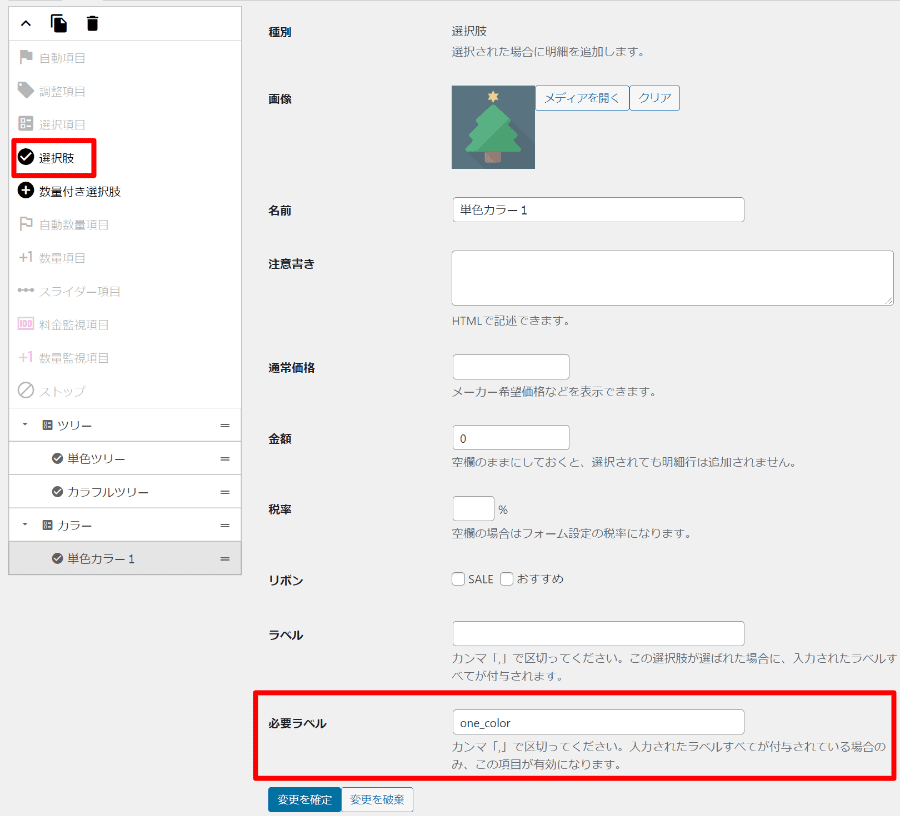
- 上記で作成した「カラー」をクリック
- 「選択肢」をクリック
すると「カラー」項目の子要素として「選択肢」を追加できるので内容を入力していきましょう
「必要ラベル」には「one_color」を入力します
「単色カラー」と同じように「カラフルカラー」も追加していきます
「必要ラベル」に「coloful」を入力します
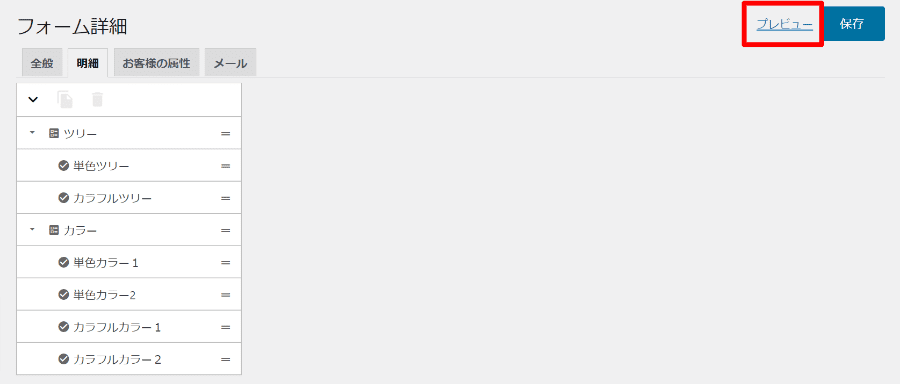
「単色カラー」と「カラフルカラー」を複製し、カラーを増やした結果です
画面右上の「プレビュー」からフォームを確認してみましょう
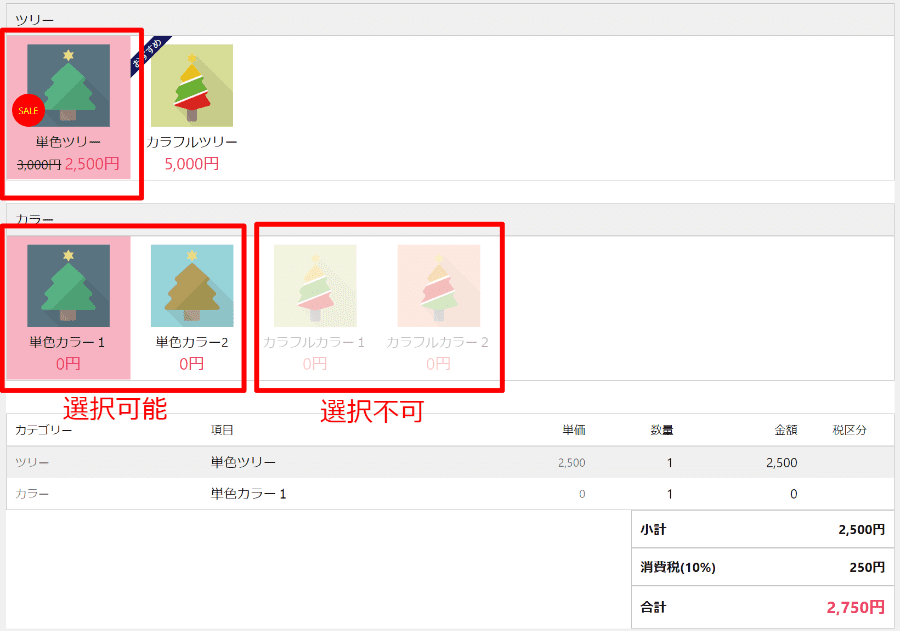
今回のデモフォームでのラベルの使い方について説明します
あるものを選択したタイミングで「選択可能にするもの」と「選択不可にするもの」に分ける時の分岐としてラベルを使います
デモフォームに置き換えると
「単色ツリー」を選択したタイミングで「単色カラー1・2」を選択可能にし、「カラフルカラー1・2」は選択不可にするものにしています
公式のラベルの説明はこちら
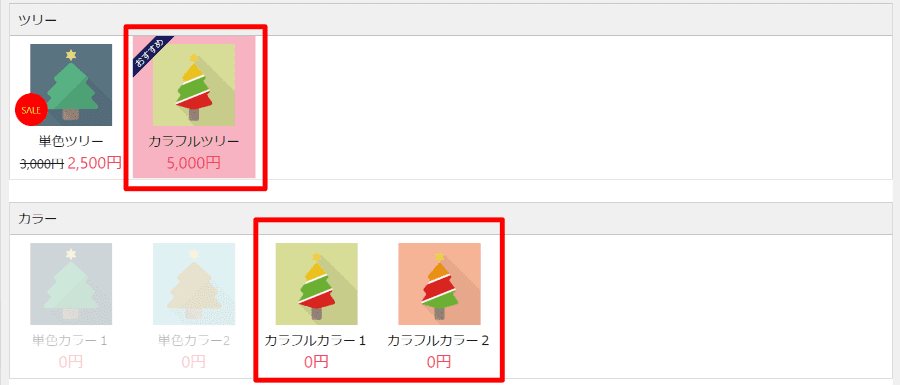
「カラフルツリー」をクリックすると「カラフルカラー1・2」が選択可能になっているのが分かると思います
ツリーの高さを追加
ツリーの高さを選択できるようにしていきます
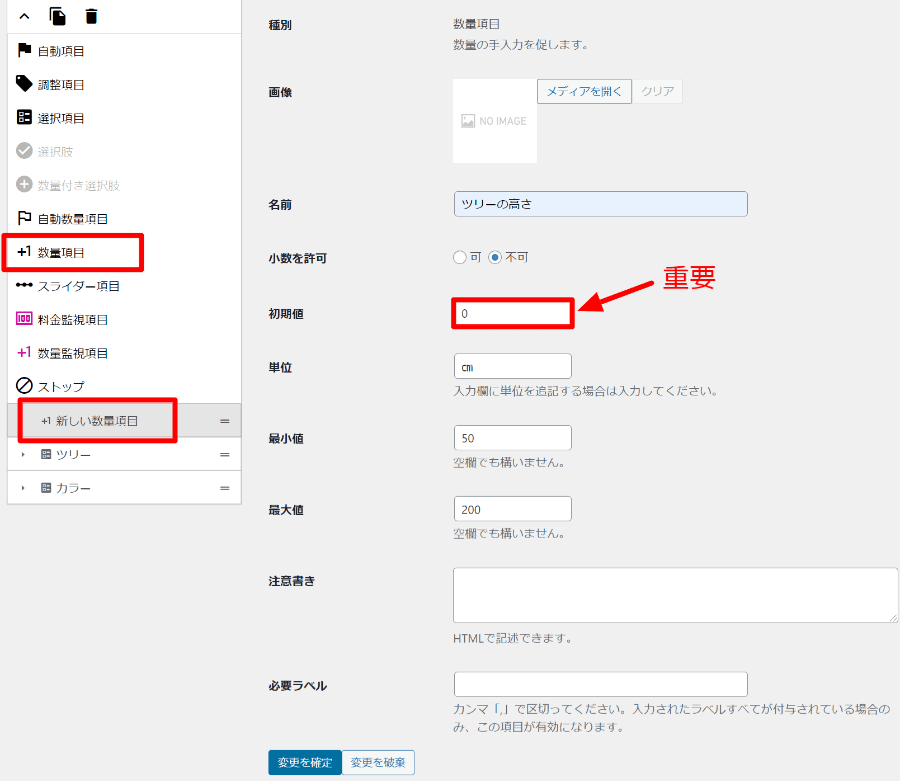
「数量項目」をクリックし内容を入力していきましょう
「初期値」を「最小値」より低くするのがポイントです
こうする事でエラーを表示させ入力漏れを防ぐ事ができます
具体的には「初期値50」「最小値50」だった場合、その項目を見過ごしたとしてもフォームを送信する事が可能になり

実はもう少し大きいサイズが欲しかった
というようなミスが起こってしまいます
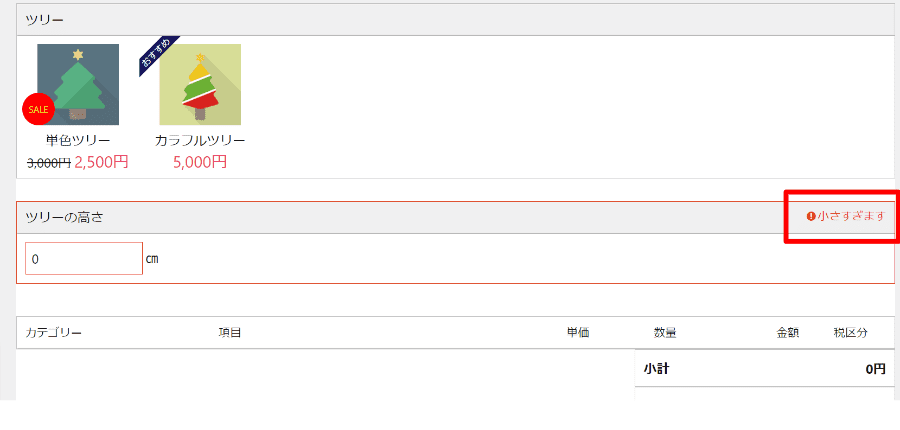
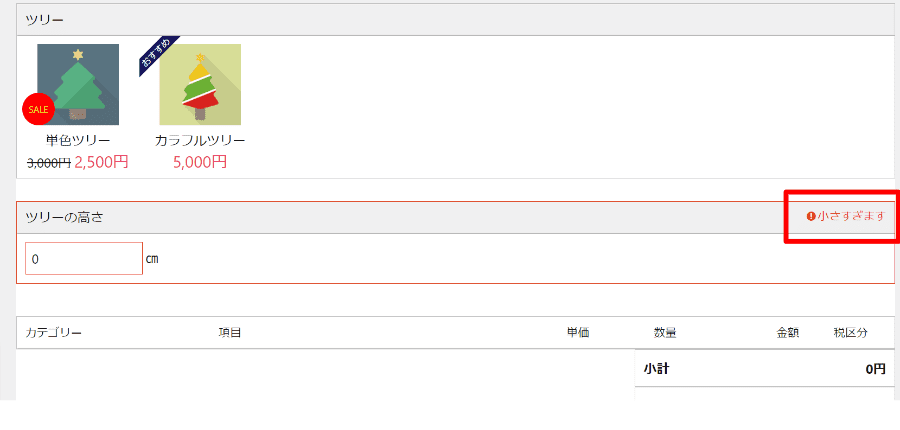
上記画像がエラー表示になります
高さで金額が変わるようにする
次は「ツリーの高さ」で金額が変わるようにしていきます
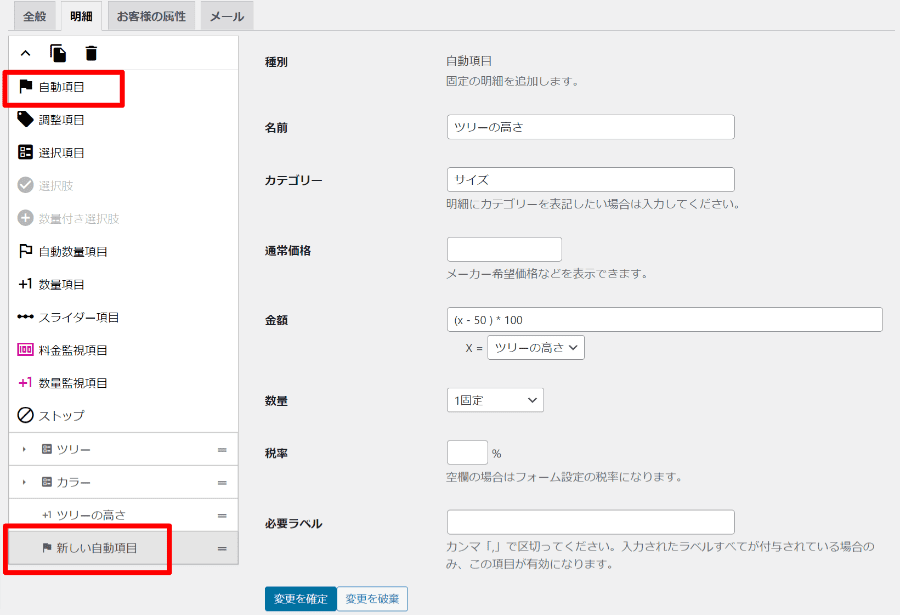
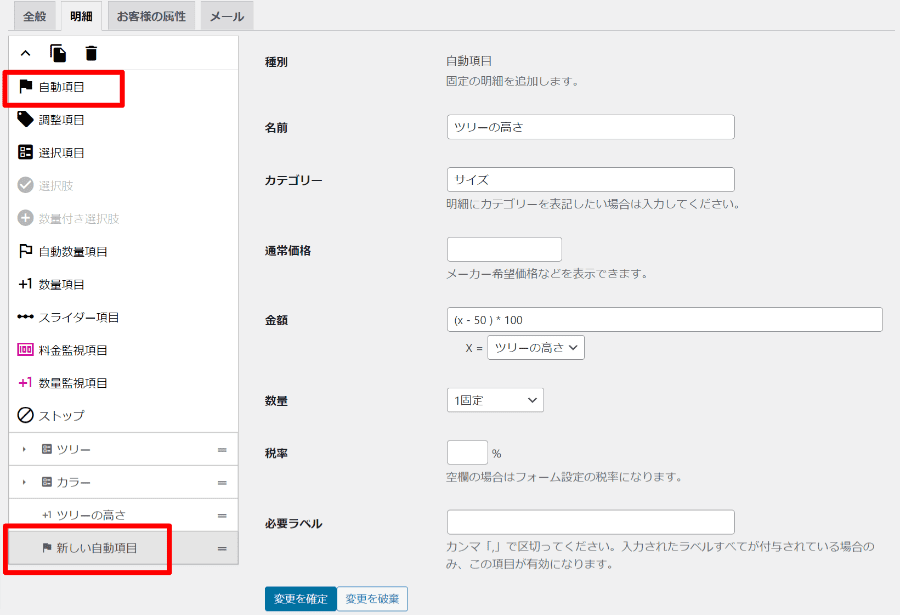
「自動項目」を追加して内容を入力します
ここでのポイントは「金額」に計算式を入れる事です
「自動項目」では「金額」内で計算が可能になっています
公式の計算式の説明はこちら
今回の例では
(x – 50) * 100を入れています
(ツリーの高さ – 50cm) * 100円
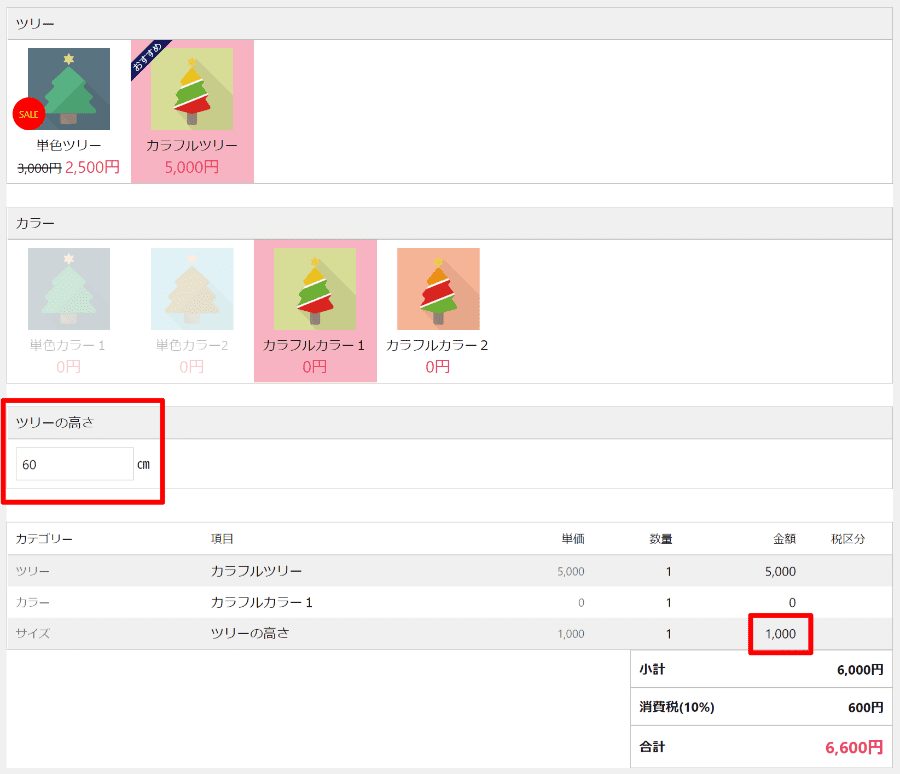
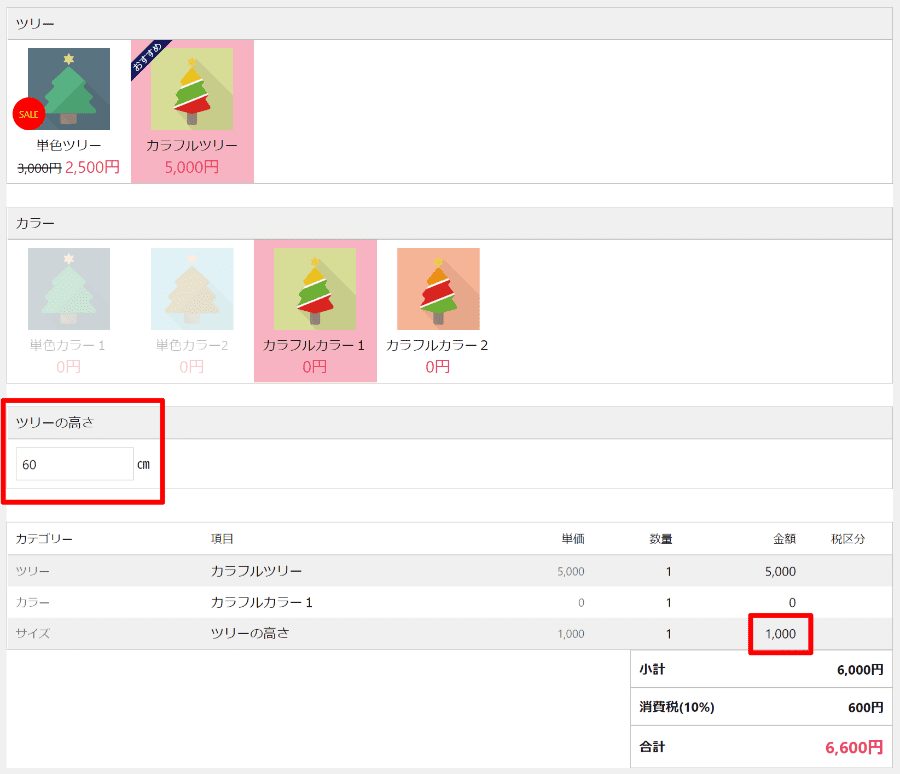
実際に確認してみると「ツリーの高さ」が60㎝の時、金額が1000円になっており1㎝毎に100円追加されているのが分かるかと思います
(ツリーの高さ – 50cm) * 100円
(60cm – 50cm) * 100円 = 1000円
オプションの追加
次にオプションを作っていきたいと思います
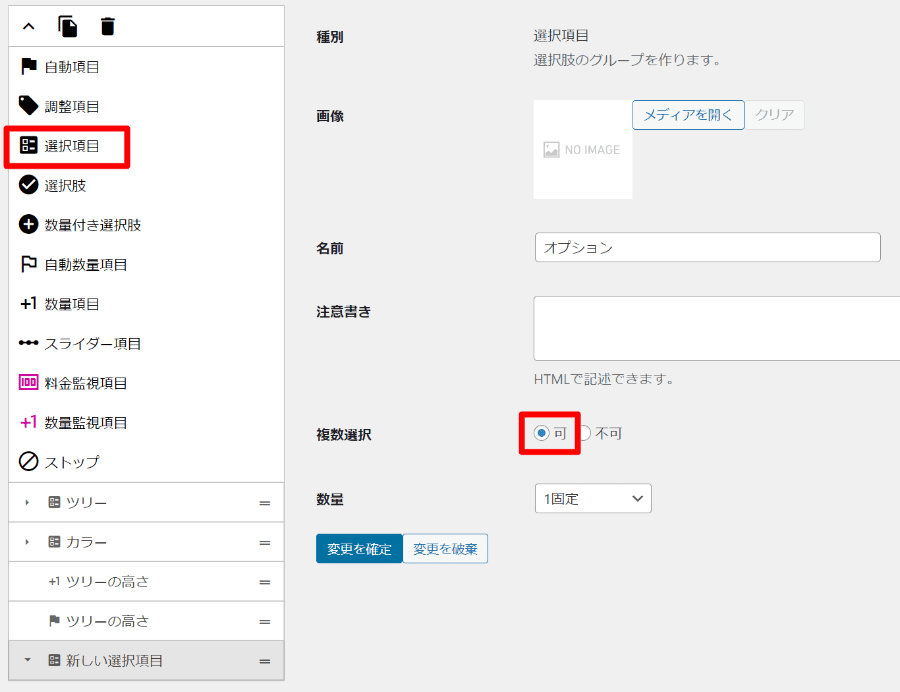
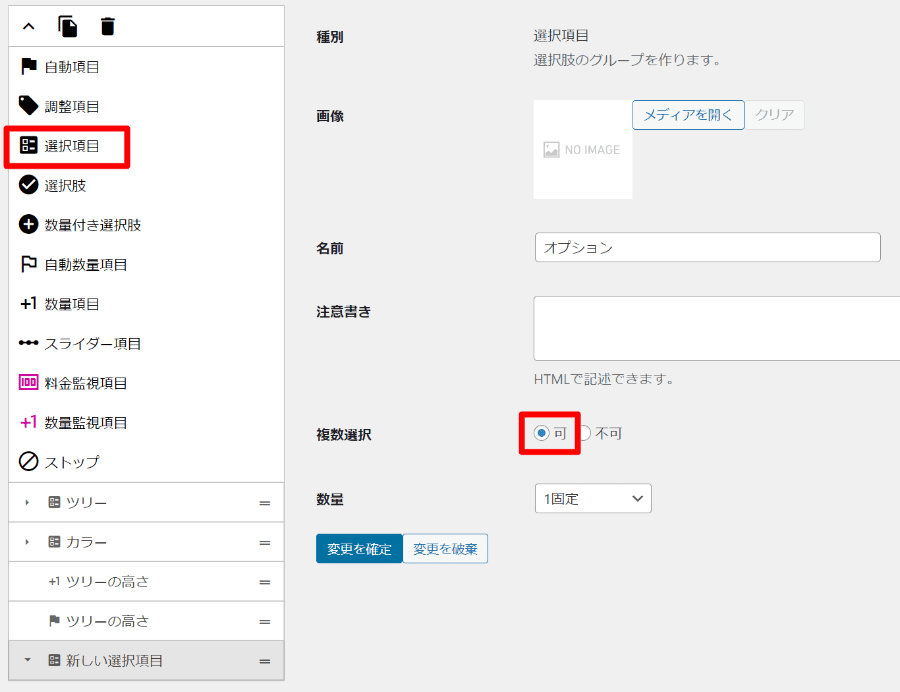
「選択項目」を追加します
ここでは「複数選択を可」にして下さい
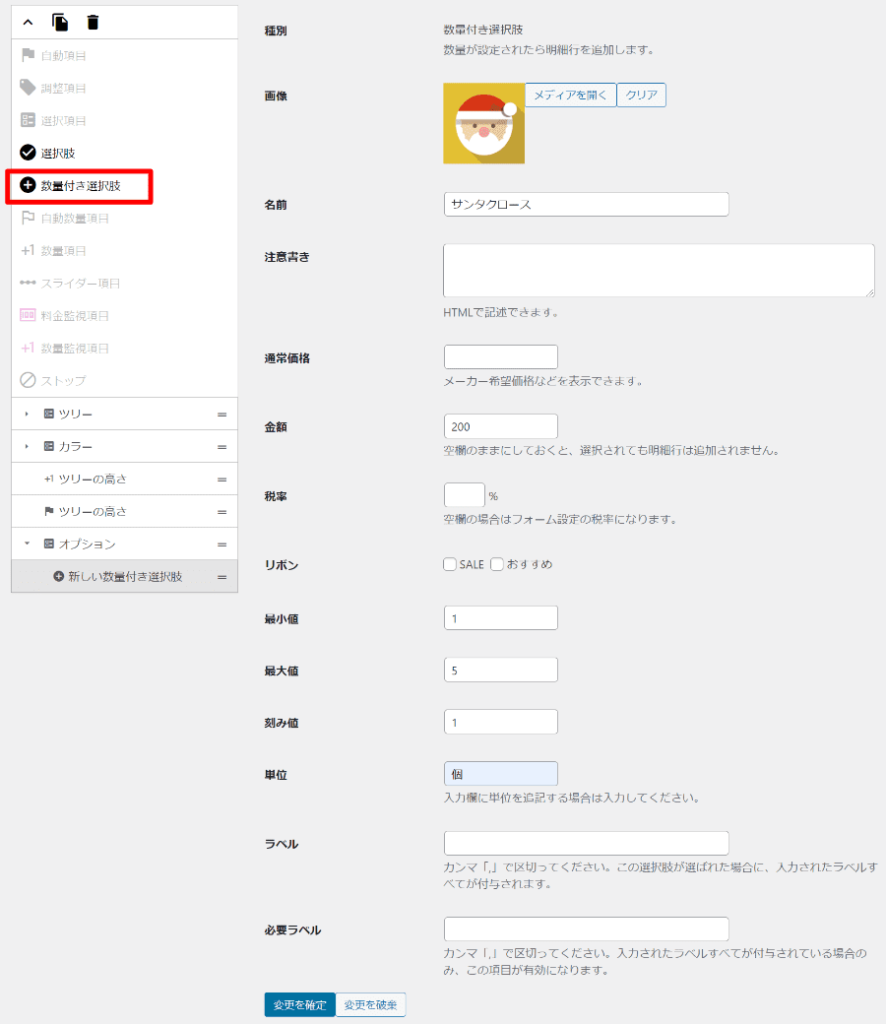
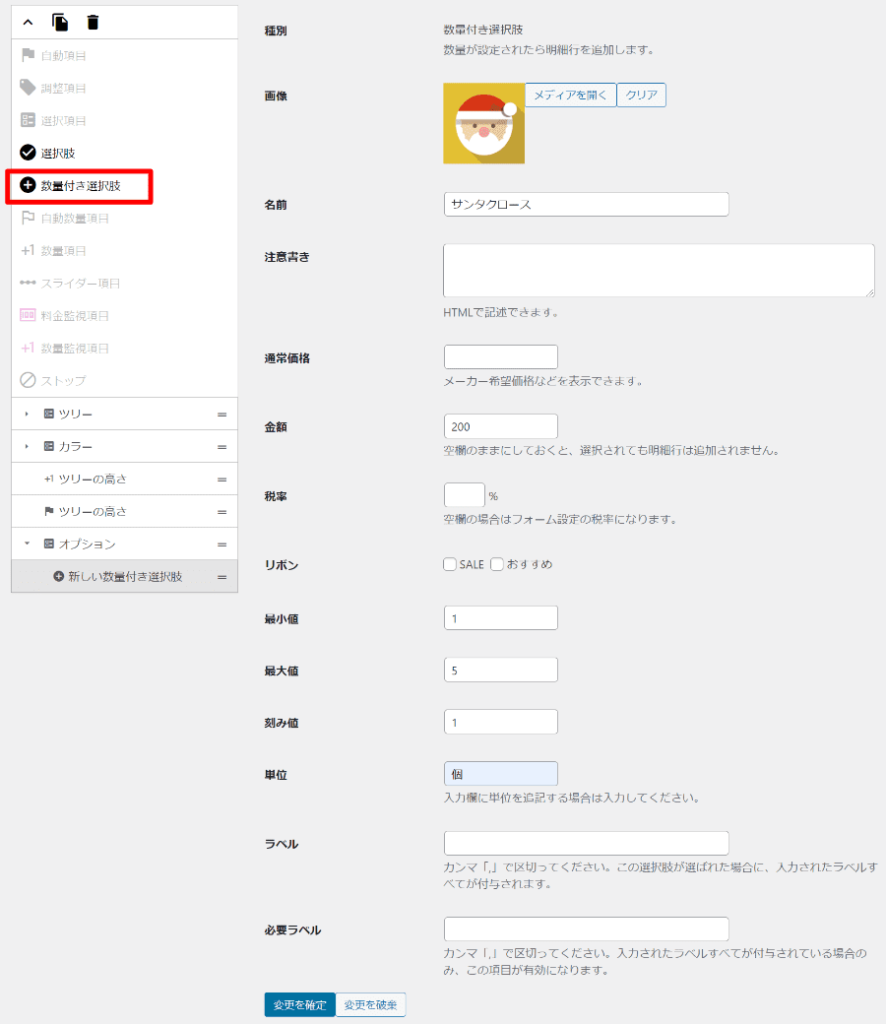
「数量付き選択肢」を追加し、上記のように内容を入力しました
後は他のオプションも同じような要領で追加します
最小値・最大値・刻み値の挙動
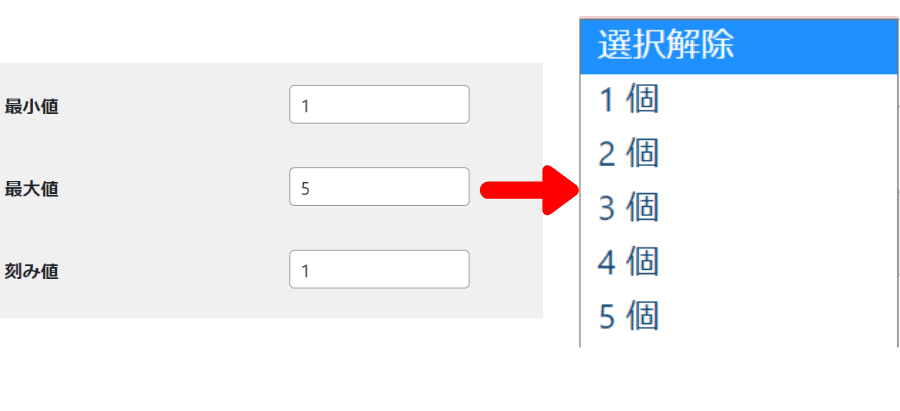
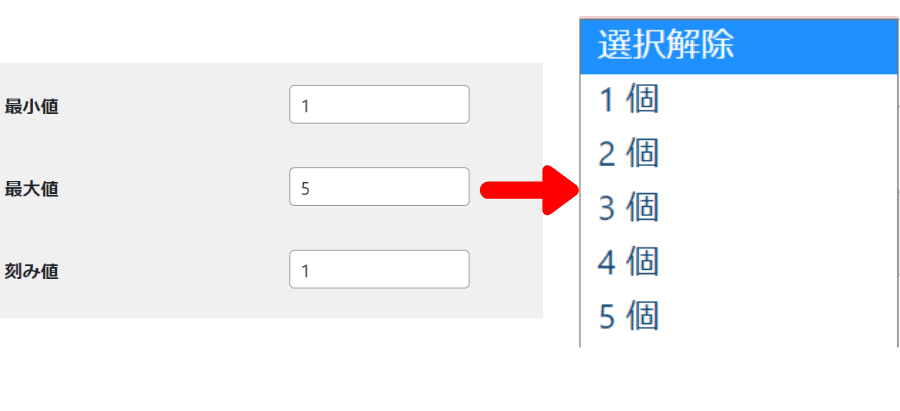


まとめ
今回は簡単な見積りフォームを作成してみました
作成したフォーム
- ツリーのような複数選択できない商品の作成
- オプションのような複数選択できる商品の作成
- 選択したツリーの種類でカラーの内容を切替える
- ツリーの高さが50cmから1cm増すごとに100円追加する
もっと複雑なフォームや見た目のカスタマイズ(CSS使用あり)をしたフォームなども作成していきます

