今回はサーバーをロリポップ、ドメインをムームードメインで契約してWordPressのインストールまでを解説していきます
WordPressのインストールまで終えている方は必ずサイトをSSL化しておきましょう。
【ロリポップ】URLをhttpsにしてセキュリティを高める方法の記事を参考にしてみて下さい。
記事の流れ
- ドメイン取得
- サーバー紐づけ
- WordPressインストール
- エラーの解決方法
では早速見ていきましょう!!
1.初めてでも分かるドメインの取得方法

まずはムームードメインのサイトへ行きましょう
ドメインの検索
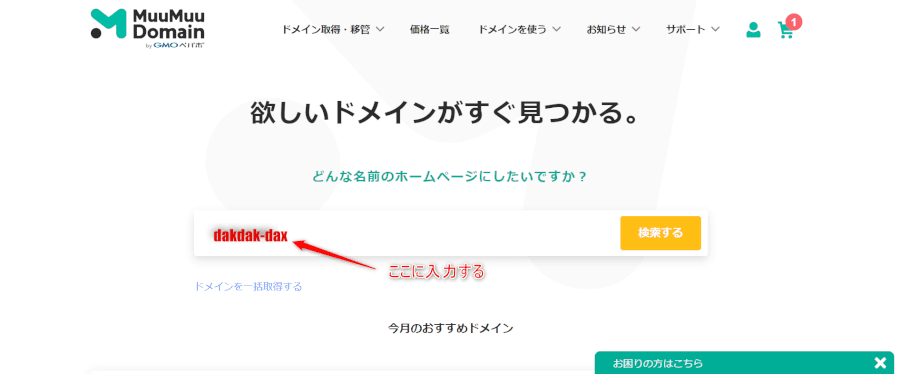
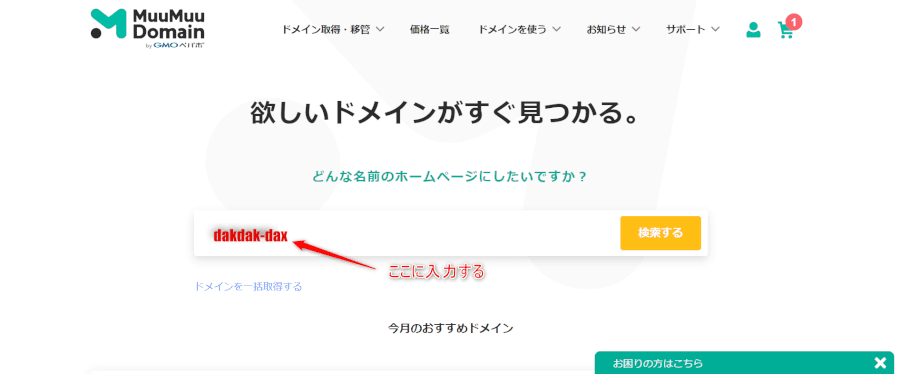
ムームードメインに行くと上記の画面になりますので自分の欲しいドメインを入力してみましょう



ここでは例として
dakdak-dax
というドメインを取得していきます
ドメインとは
住所のようなもの
住所が分かっていれば知らない場所でも辿り着く事が出来ますよね
それと同じでネット上に公開したサイトもドメインを入力する事で直接訪れる事が出来ます。
トップレベルドメインを選択
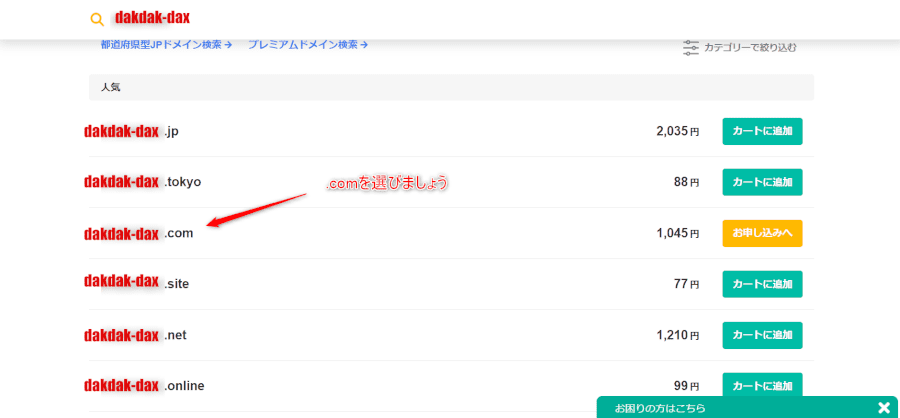
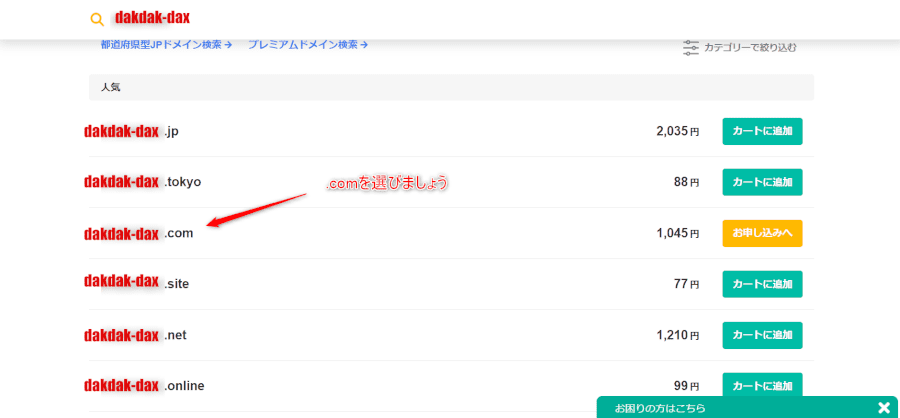
次にトップレベルドメインを選択して行きましょう



基本的には.comを選びましょう
理由はユーザーも見慣れておりサイトに訪れた際、不安になる事が少ない為です
デメリットは欲しいドメインが既に使われており、取得できない可能性がある事です
その場合は-(ハイフン)を入れたり文字を入れ替えたりしましょう
トップレベルドメインとは
.co.jp .com .net の事
TLDと省略される事もあります
ドメインの取得
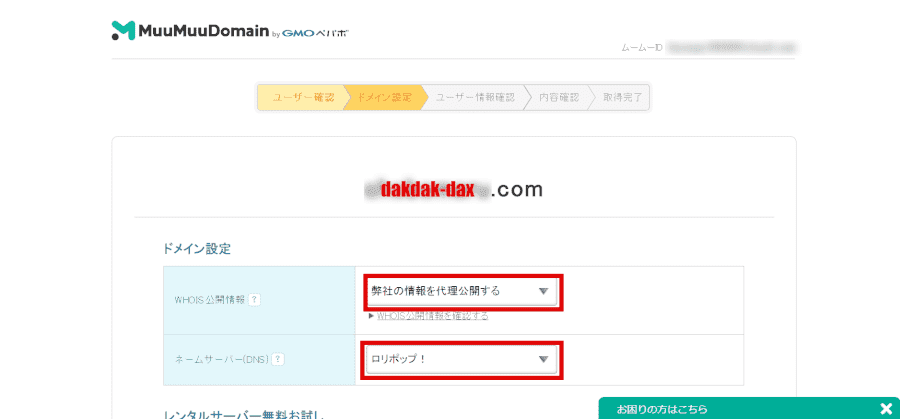
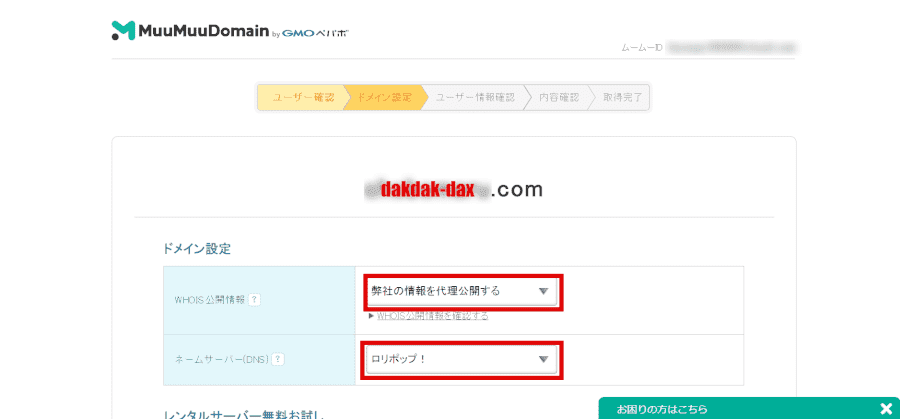
- WHOIS公開情報:弊社の情報を代理公開するを選択
- ネームサーバー(DNS):ロリポップ!を選択
WHOIS公開情報とは
登記のようなもの
WHOISは
- 氏名
- 住所
- 電話番号 など
ドメインの登録者情報を誰でも閲覧できるサービスの事です
これらをムームードメインの情報に代えたうえで一般公開する事で
個人のプライバシーを守る事ができます
ネームサーバー(DNS)とは
ドメインとIPアドレスを紐付けるもの
なぜ紐付ける必要があるのか?
ドメイン=サイトに行けると思いがちですが
実はコンピュータの処理としてはIPアドレスでやり取りしているのです
しかし、人間からすると12桁の数字は扱いずらいですよね
だから人間でも分かりやすい名前(ドメイン)が必要になります
IPアドレスとは
地図でいう座標のようなもの
12桁の数字で構成されている
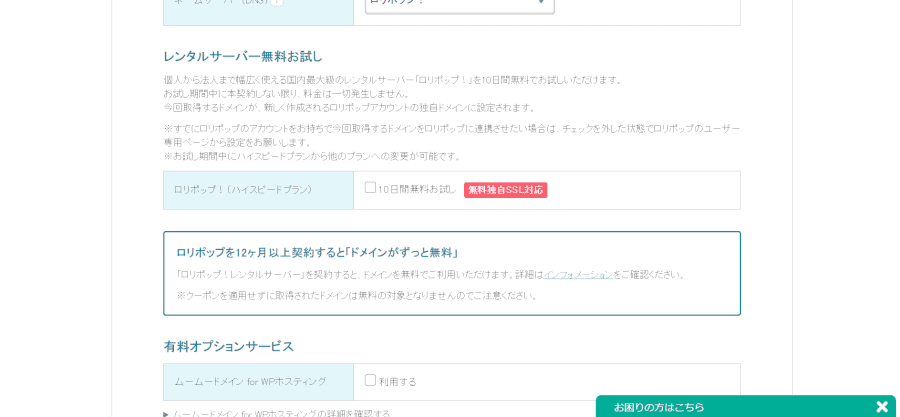
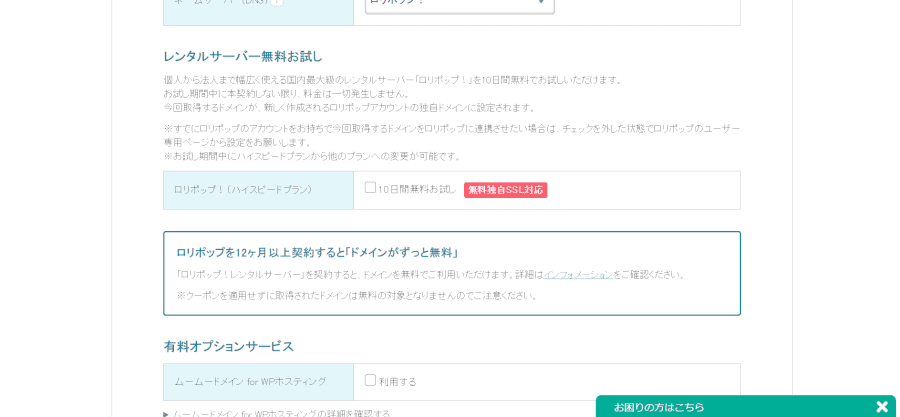
画面を下に移動させていくと
- ロリポップ!(ハイスピードプラン)
- ムームードメイン for WPホスティング
の項目がありますが、どちらもチェック無しで大丈夫です
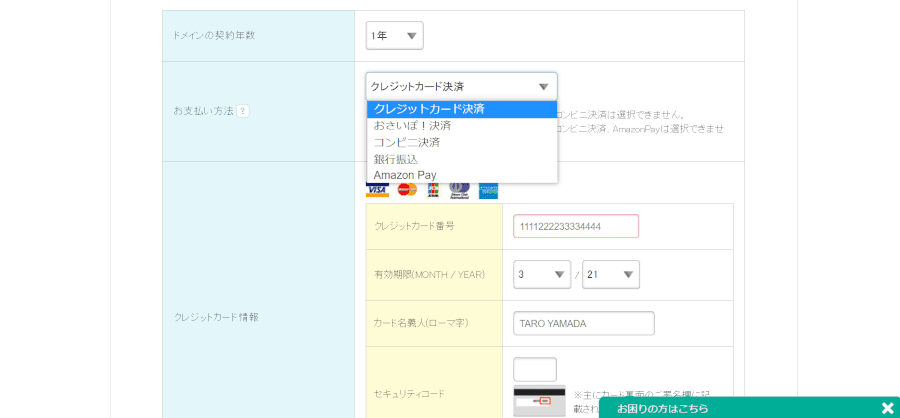
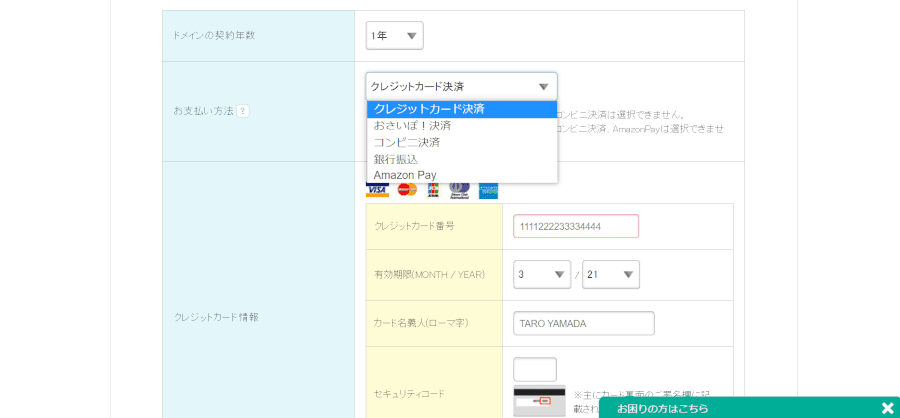
続いて決済方法を選んでいきます
- クレジットカード決済
- おさいぽ!決済
- コンビニ決済
- 銀行振込
- Amazon Pay



おさいぽ!決済、Amazon Payは使った事ありませんが
コンビニ決済は手間、銀行振込は手数料がかかるので
僕はクレジット決済にしています


入力間違いが無ければ次のステップへをクリックし進みましょう
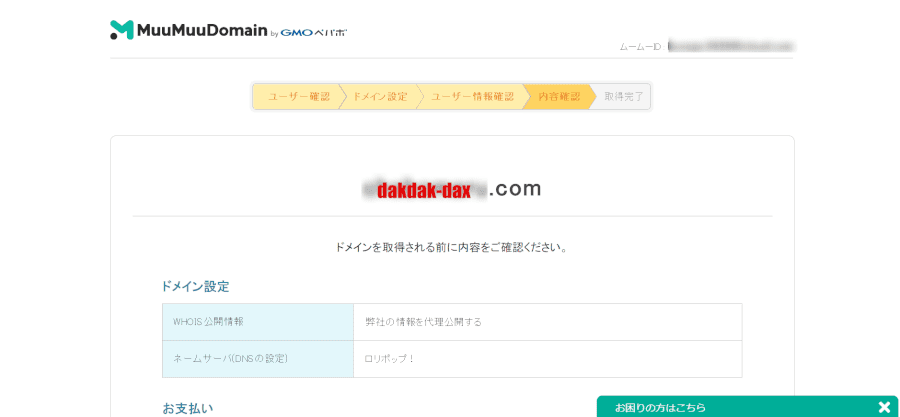
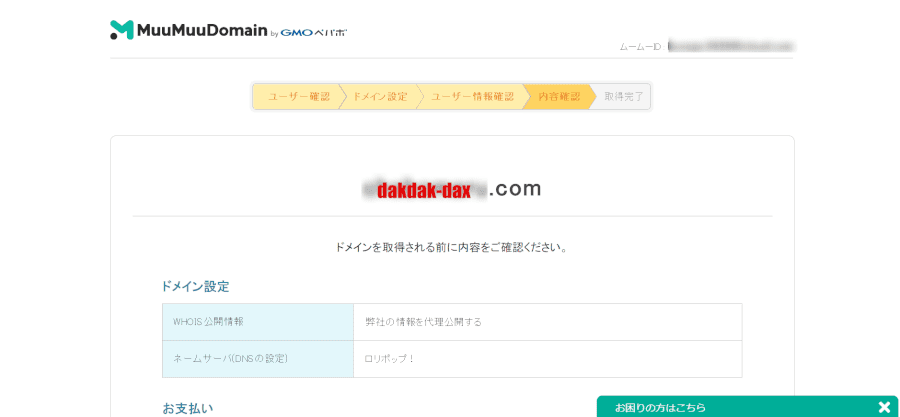
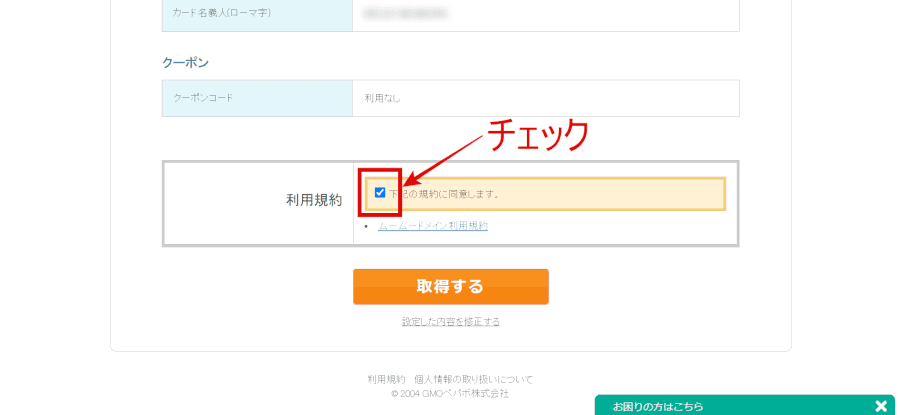
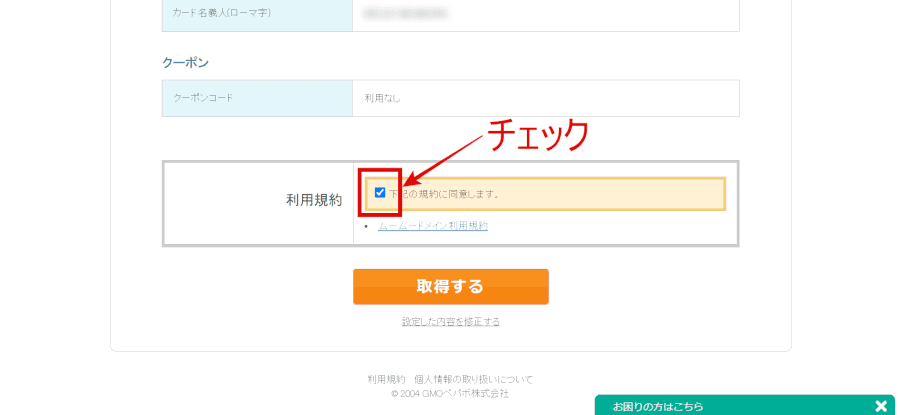
情報に間違いが無ければ利用規約に同意しドメインを取得しましょう
ここまででドメインの取得は完了です
取得後のドメイン確認
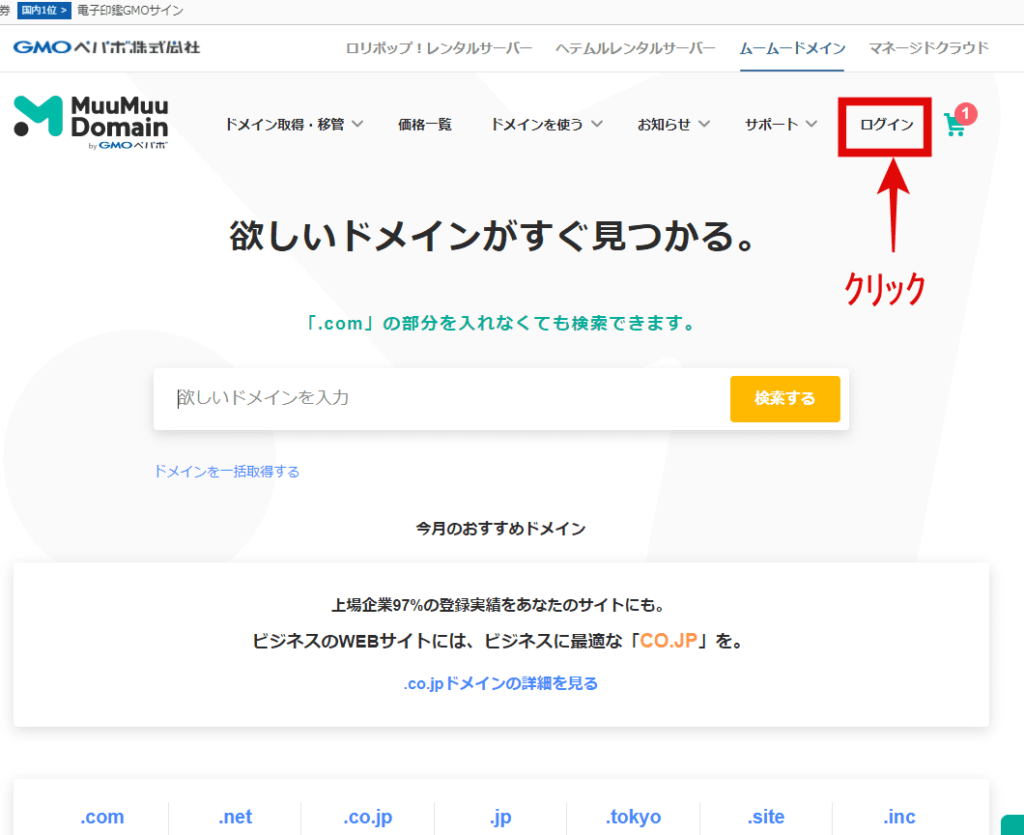
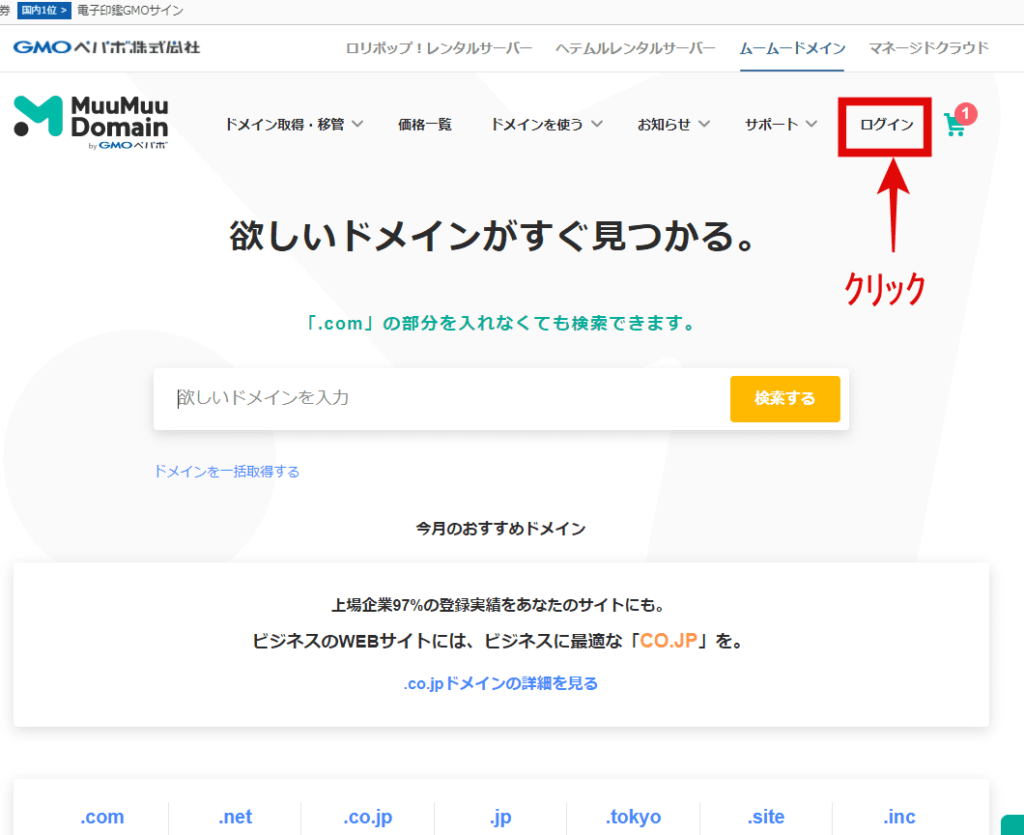
取得したドメインの確認をしていきましょう
画面右上からログインしましょう
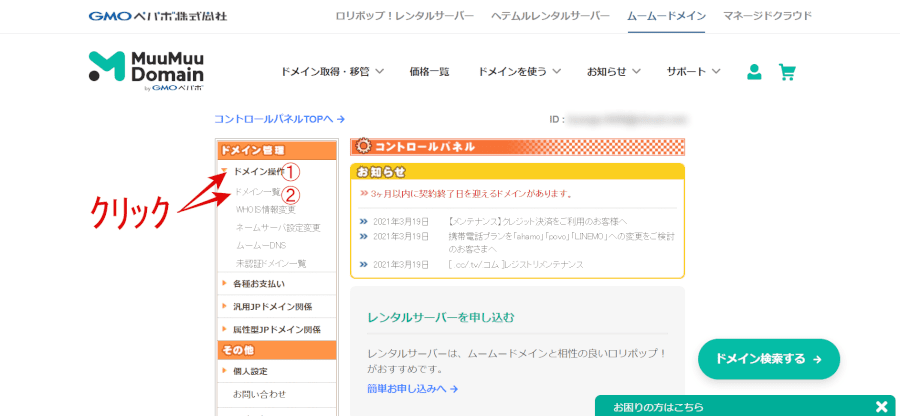
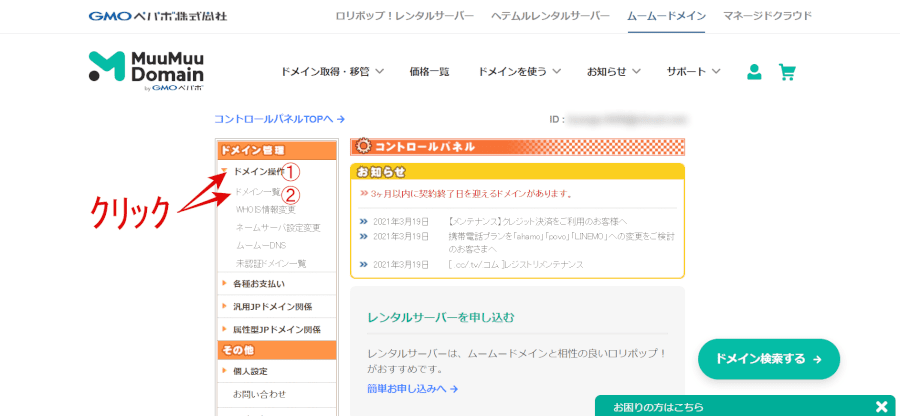
ログイン後は上記のような画面に変わると思いますので
- ドメイン操作
- ドメイン一覧
の順番でクリックしていきましょう
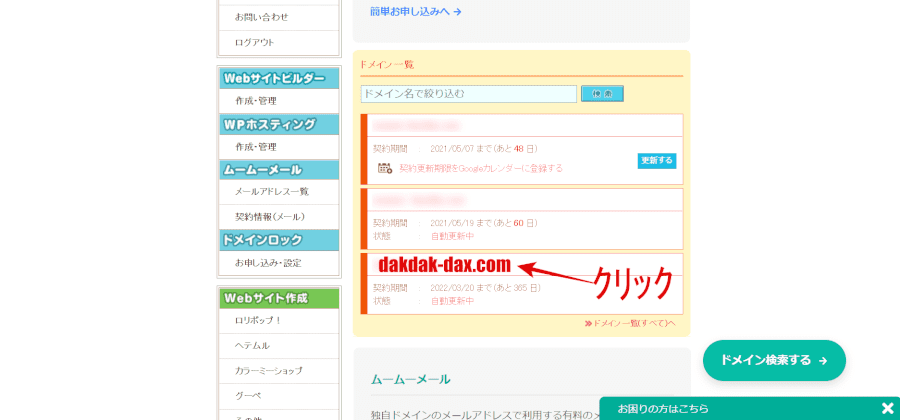
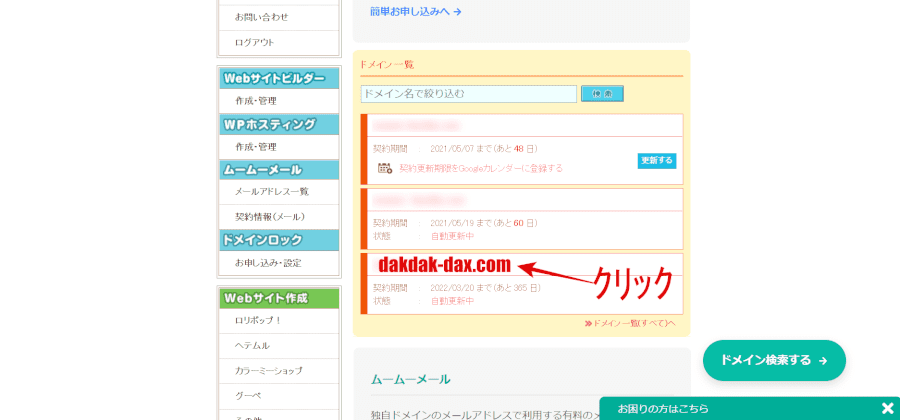
上記の画面ではドメインの一覧を確認できます
先ほど取得したドメインが追加されているか確認しましょう
ドメインが追加されていればクリックし詳細を見に行きましょう
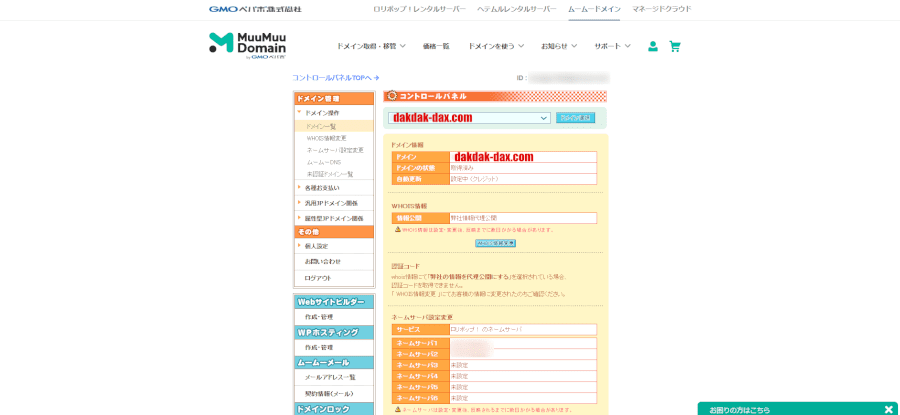
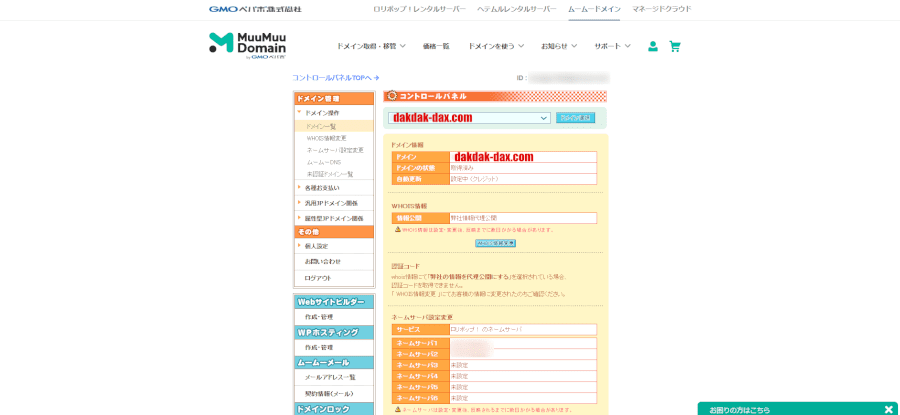
ここで入力した情報が間違いなく反映されているか確認しておきましょう
間違いが無ければ次に行きましょう
2.ドメインとサーバーの紐付け



ここからは独自ドメインとサーバーの紐付けを行っていきます
サーバーとは
家屋のようなもの
- レンタルサーバーはマンション
→遅くなる事がある・コスト低い - 専用サーバーは戸建て
→速度早い・コスト高い
レンタルサーバーで問題ないです
独自ドメイン設定
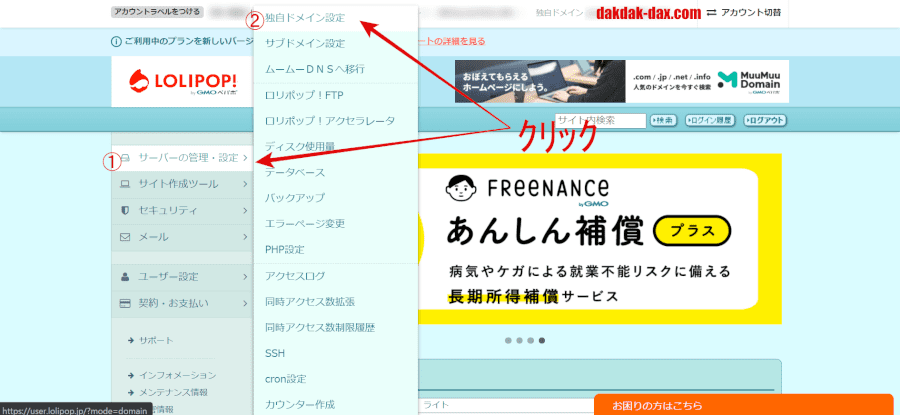
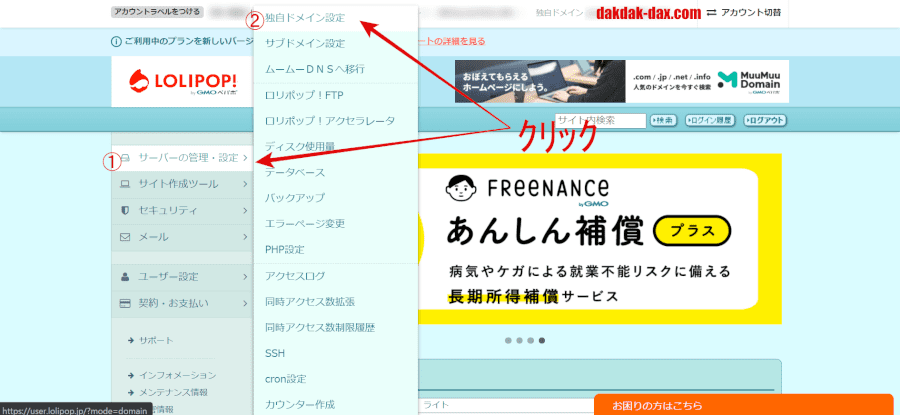



ロリポップ!に行きログインしましょう
ログイン後は上記のような画面になるので
- サーバーの管理・設定
- 独自ドメイン設定
の順番でクリックして行きましょう
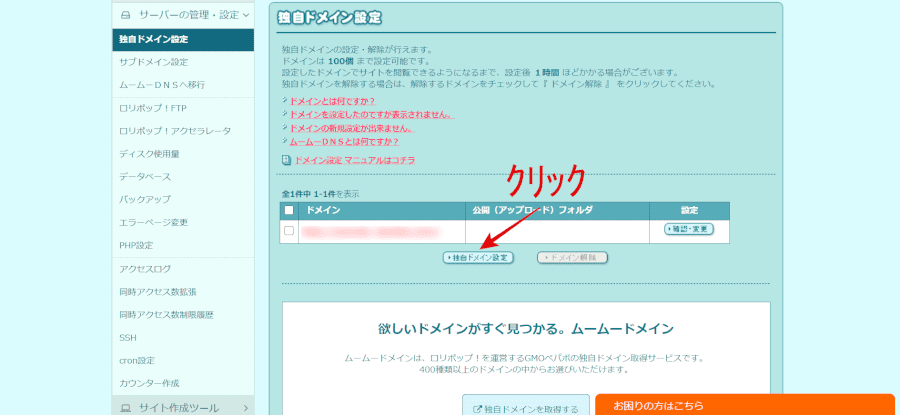
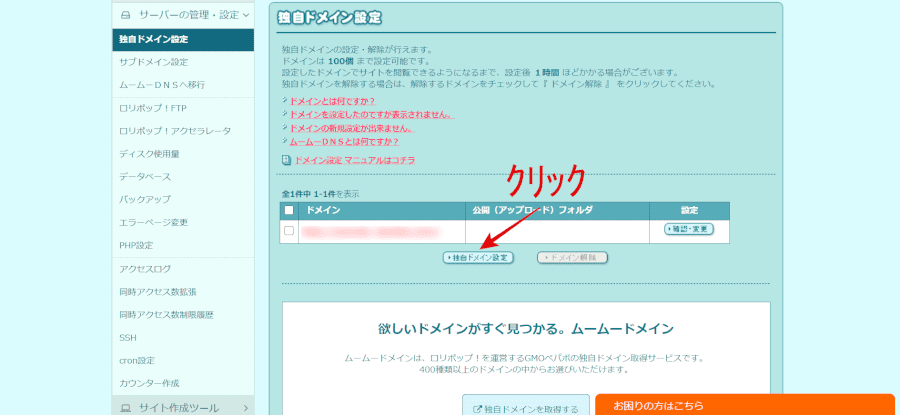
上記の画像では1件ドメインが表示されていますが、
初めての方は何も表示されてないので独自ドメイン設定をクリックしましょう
独自ドメインとは
ユーザー自身が選んだドメインの事
今回の例だとdakdak-dax.comが独自ドメイン
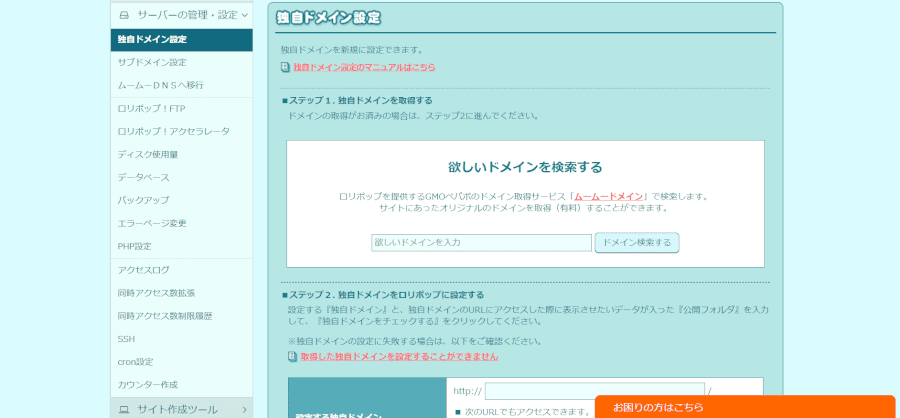
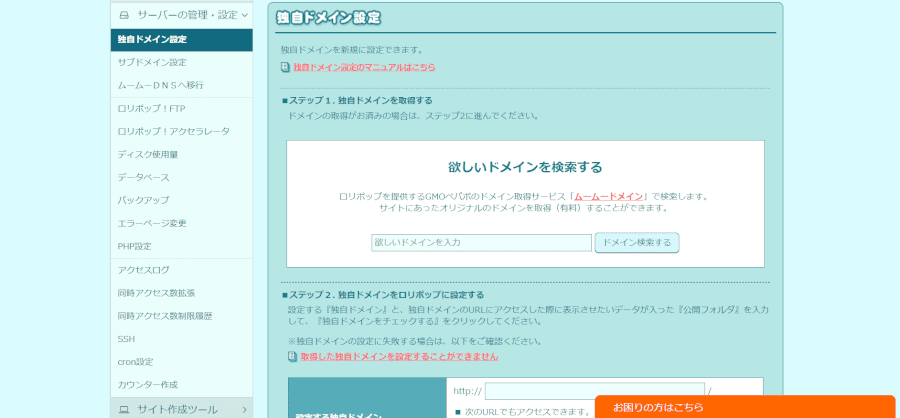
上記のような画面になるので下に移動して行きましょう
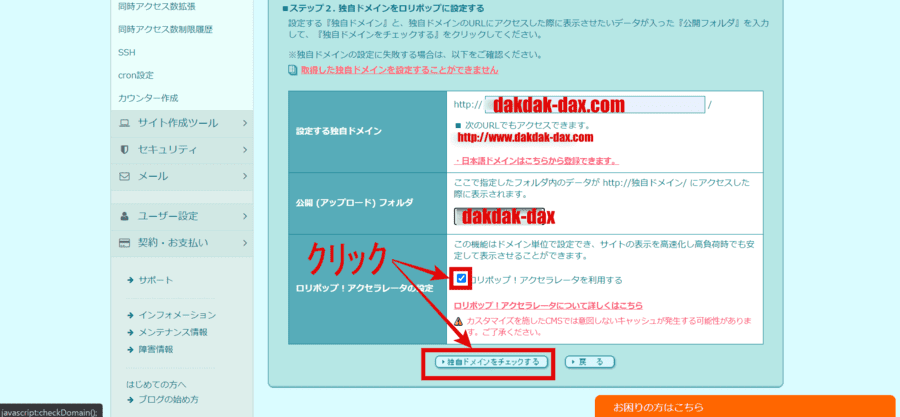
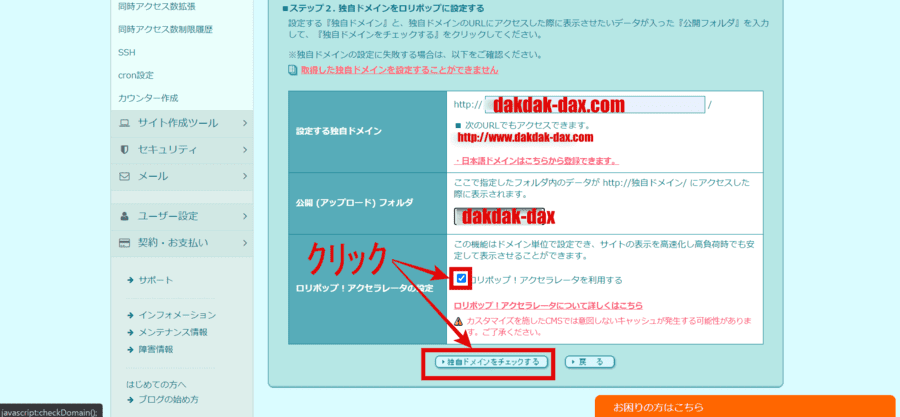
上記の画像を参考に情報の入力と
ロリポップ!アクセラレータのチェックを入れてください



dakdak-daxというドメインを取得した場合の例です
公開(アップロード)フォルダとは
WordPress関連のフォルダやファイルを保存するフォルダの事
WordPress関連のフォルダやファイルとは
- wp-admin
- wp-content
- index.php
などのWordPressをインストールした際に作られるもの
今回の例でいうと
dakdak-daxというフォルダを作り、その中にWordPress関連のフォルダやファイルを入れてます
メリットは別のサイトのフォルダやファイルがごちゃ混ぜにならず、管理しやすい事です
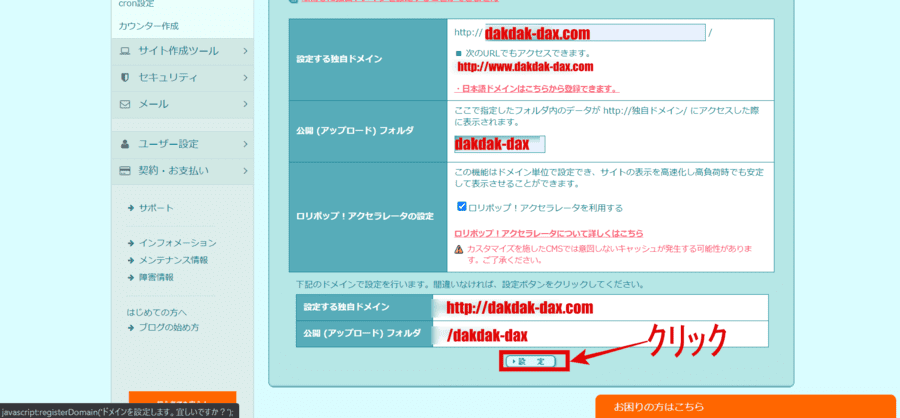
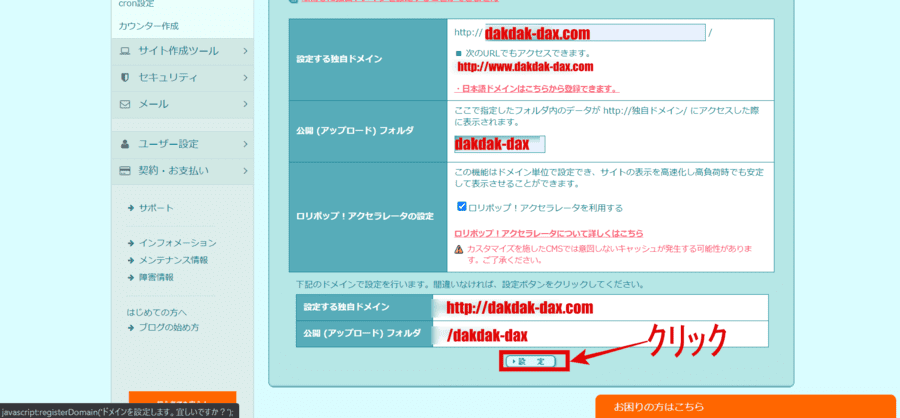
入力間違いが無ければ設定をクリックしましょう
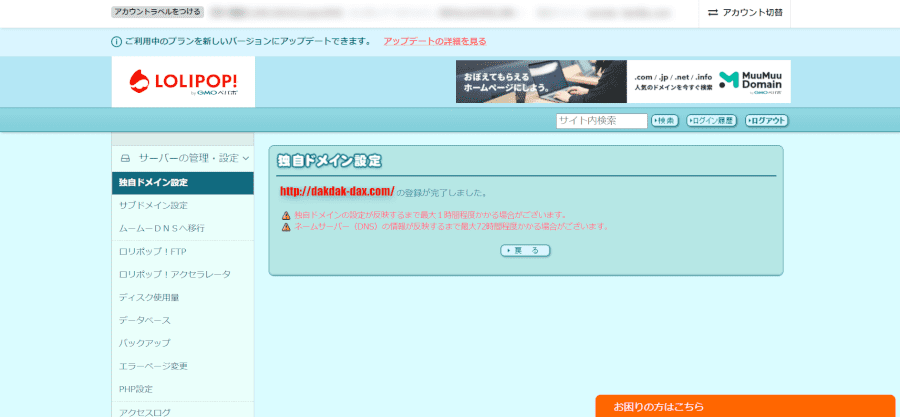
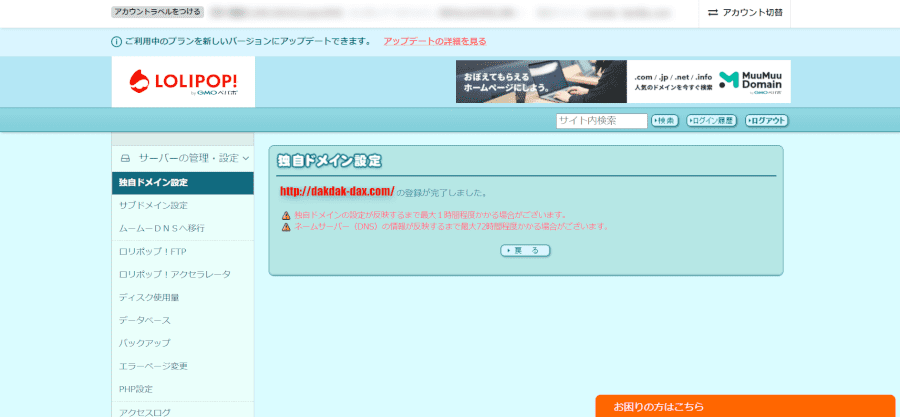
このような画面になれば独自ドメインの設定は完了です
画面には結構時間がかかると書いてありますが、僕は5分ほどで反映されていました
3.WordPressのインストール



先ほど設定した独自ドメインにWordPressをインストールしていきましょう
独自ドメインにWordPressをインストール
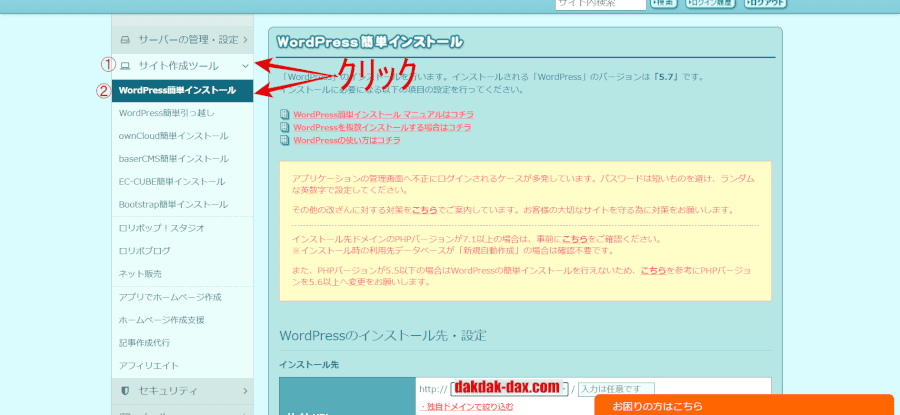
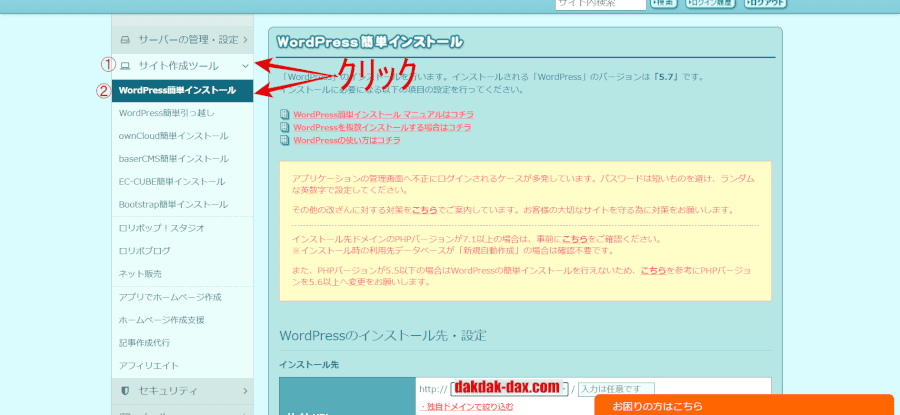
- サイト作成ツール
- WordPress簡単インストール
を選択し、設定画面へいきましょう
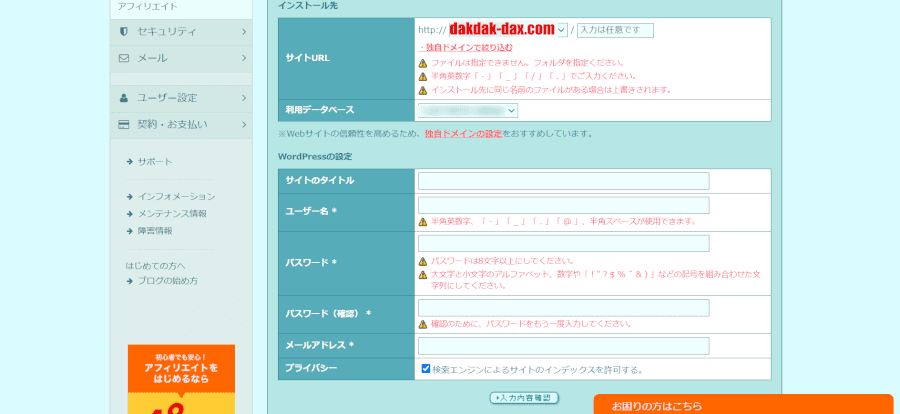
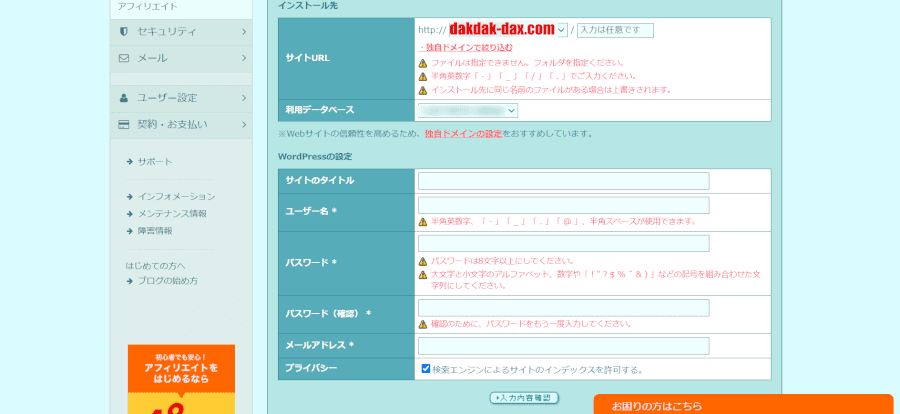
- サイトURL:取得したドメインを選択
- 入力は任意です:空欄
- 利用データベース:そのまま
- サイトのタイトル:ブログ名になる
- ユーザー名:ログイン画面で必要
- パスワード:ログイン画面で必要
- メールアドレス:いつでも確認できるアドレスを入力
入力は任意です とは
独自ドメインとは別にサブディレクトリにWordPressをインストールしたい場合に入力します
初めてのサイト制作では使用しないので無記入で大丈夫です
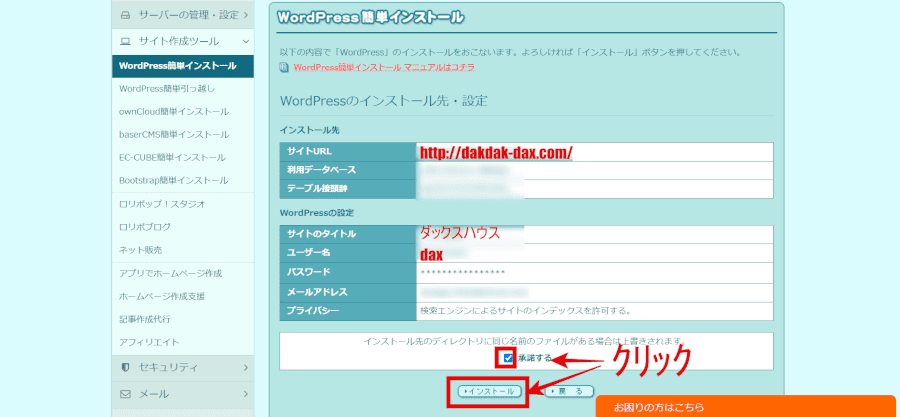
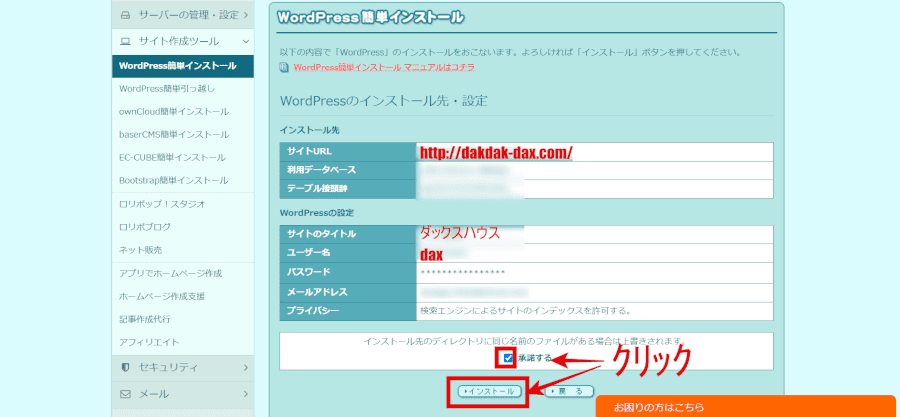
- 承諾するをクリック
- インストールをクリック
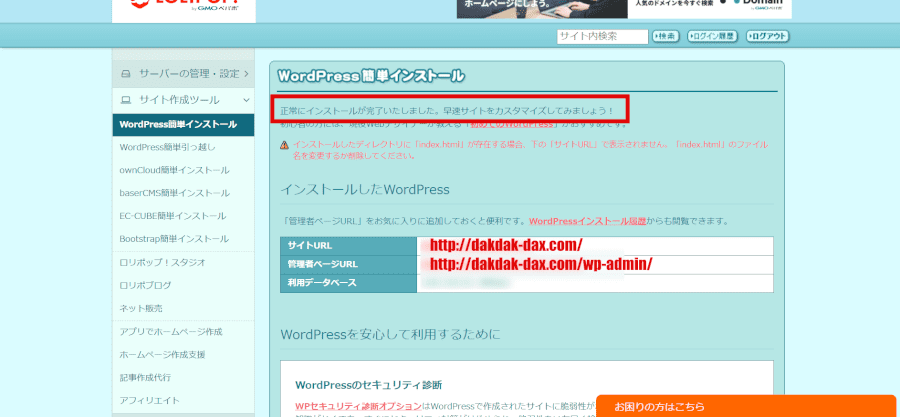
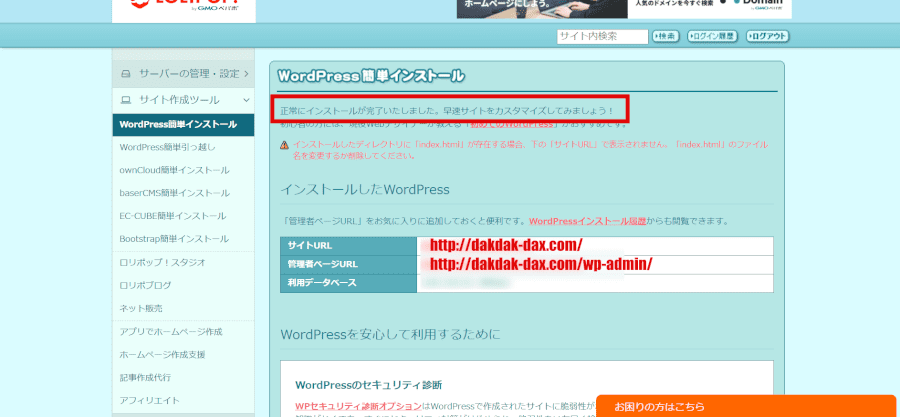
上記のような画面に出会えたらインストールは成功です
WordPressのインストールを終えたら必ずサイトをSSL化しておきましょう。
【ロリポップ】URLをhttpsにしてセキュリティを高める方法の記事を参考にしてみて下さい。
4.エラー時 エラーによりインストールが完了できませんでした。
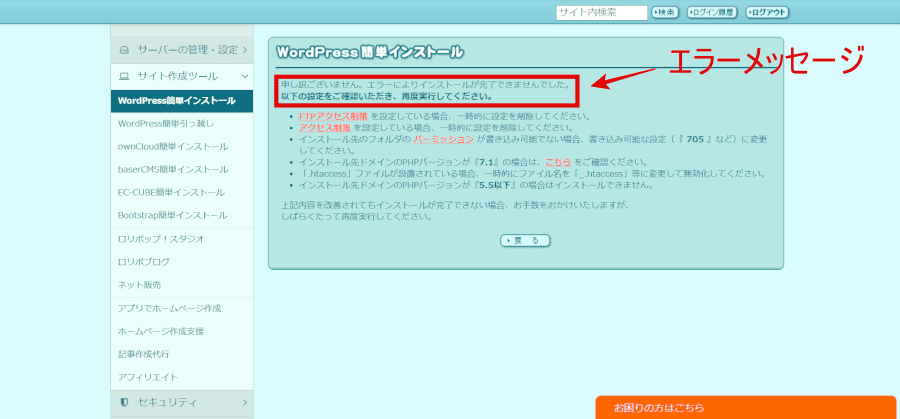
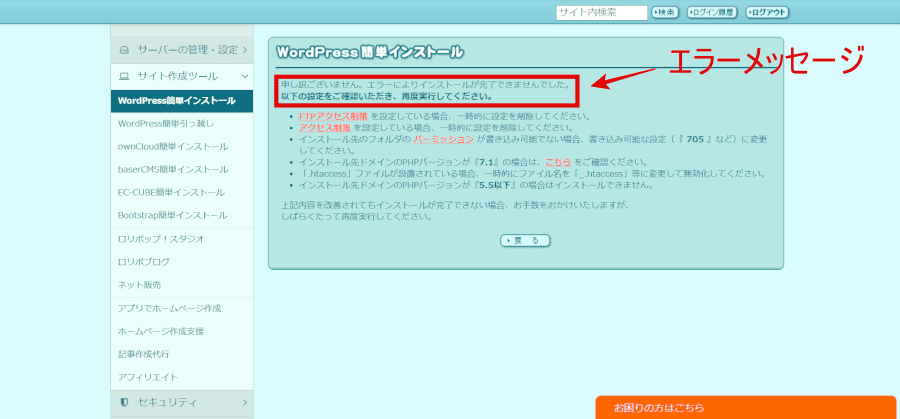
上記のような画面に出会ってしまった場合、残念ながらインストールが出来なかったという事です
でも安心して下さい
僕もこの画面に出会いましたが、無事解決できました
.htaccessの変更で解決
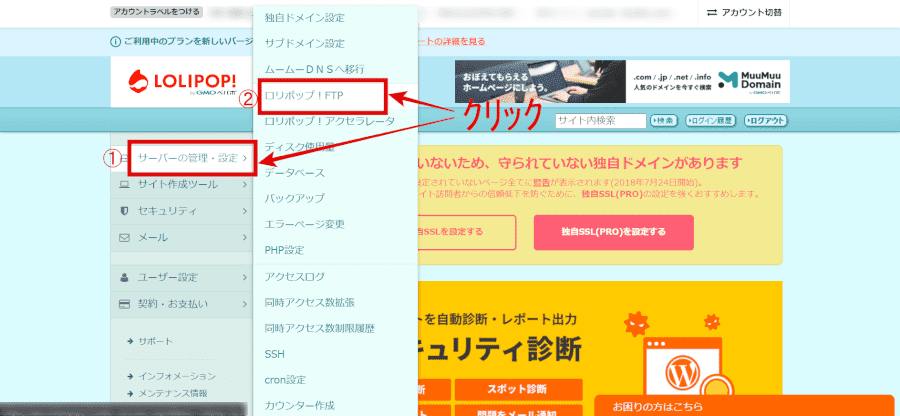
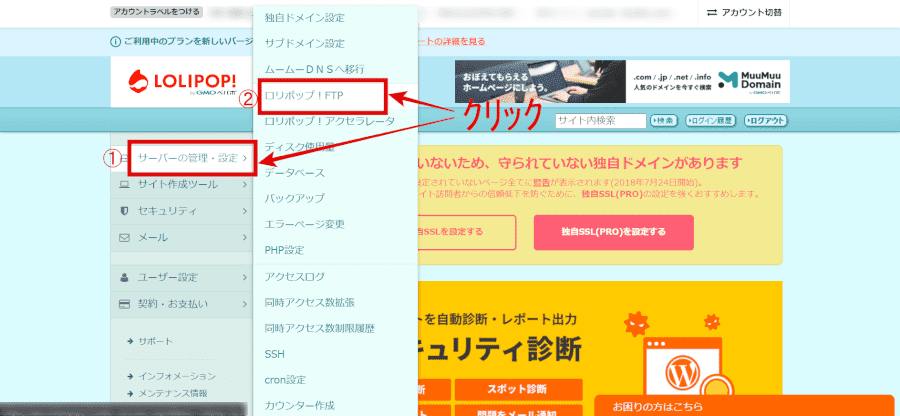
- サーバーの管理・設定をクリック
- ロリポップ!FTPをクリック
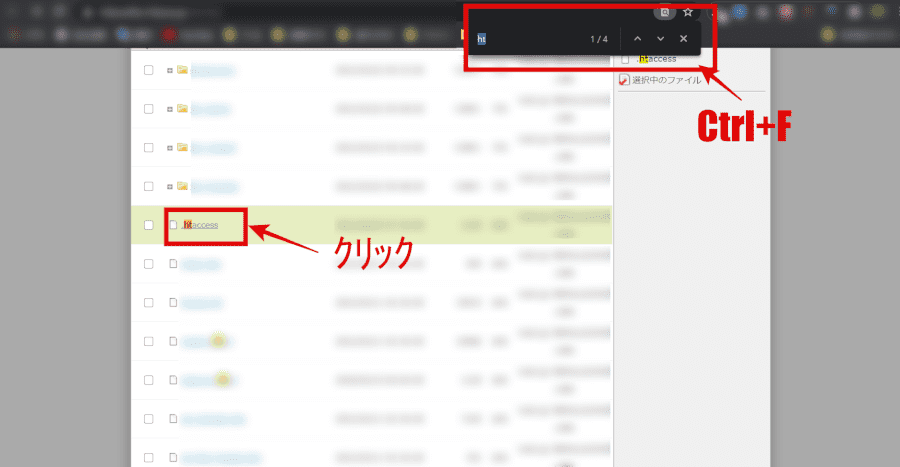
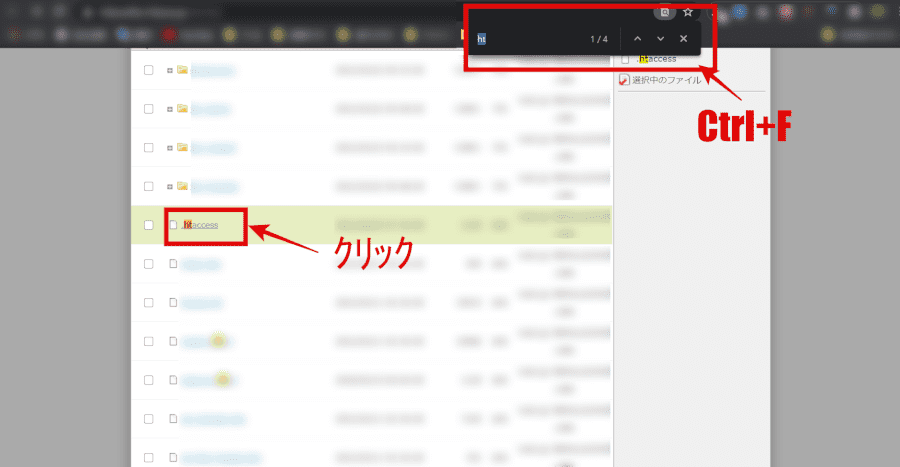
上記のような画面になります
.htaccessを探してクリックして下さい
ちなみにですがCtrl+Fで検索バーを表示し、入力した文字を探せます
上記の画像では半角「ht」と入力する事で、検索にヒットしたものがオレンジ色で表示されています
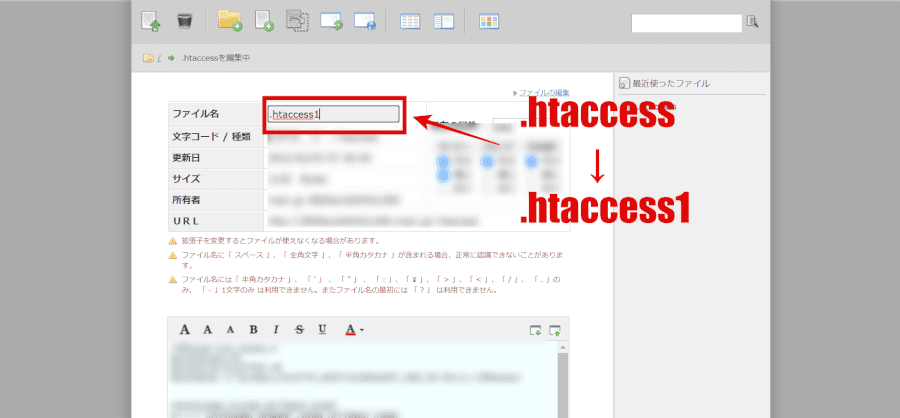
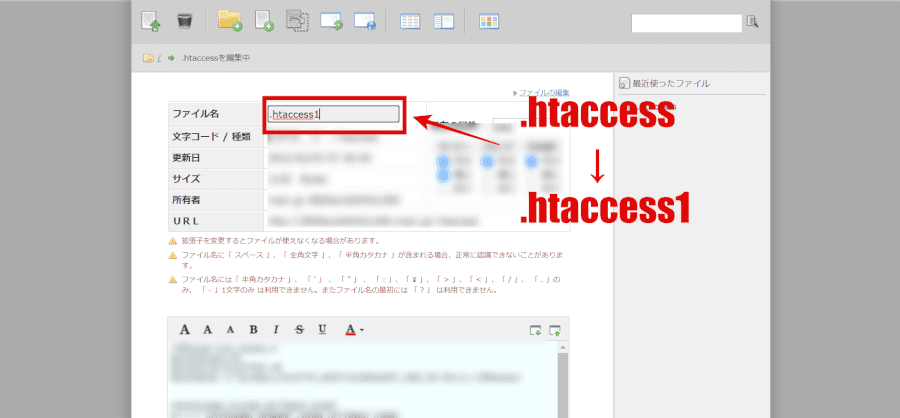
.htaccessの中に入ると上記のような画面になります
ファイル名を.htaccess1に変更しましょう
ファイル名を変更したら画面下にある保存ボタンで、忘れず保存しましょう


ファイル名の変更を確認する為に1つ前の画面に戻りましょう
上記の赤枠の部分をクリックする事で戻れます
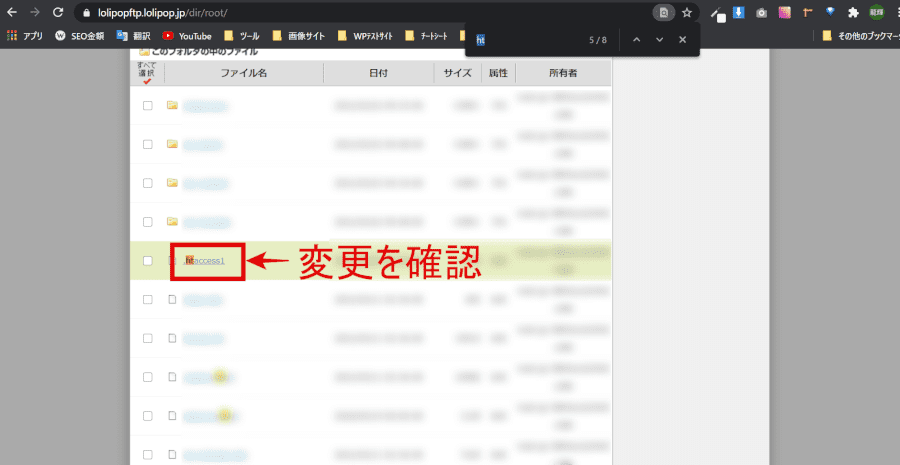
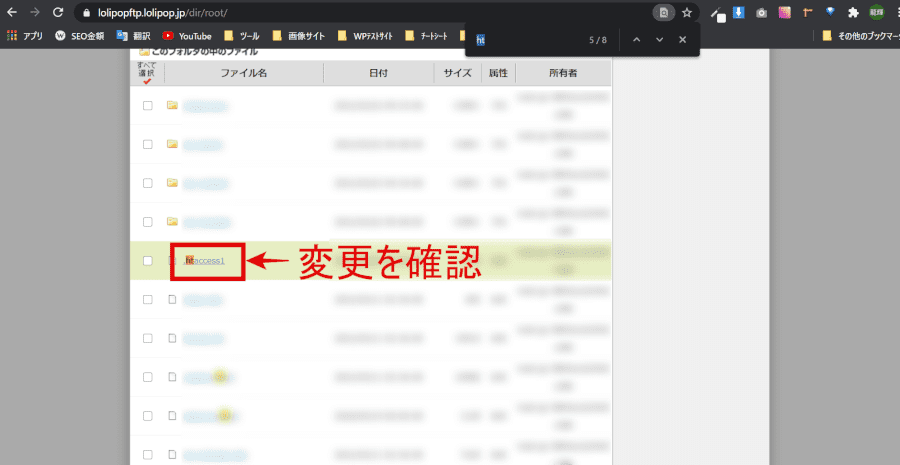
変更できたか確認しておきましょう
.htaccess1に変更後、もう一度WordPress簡単インストールをやり直して下さい
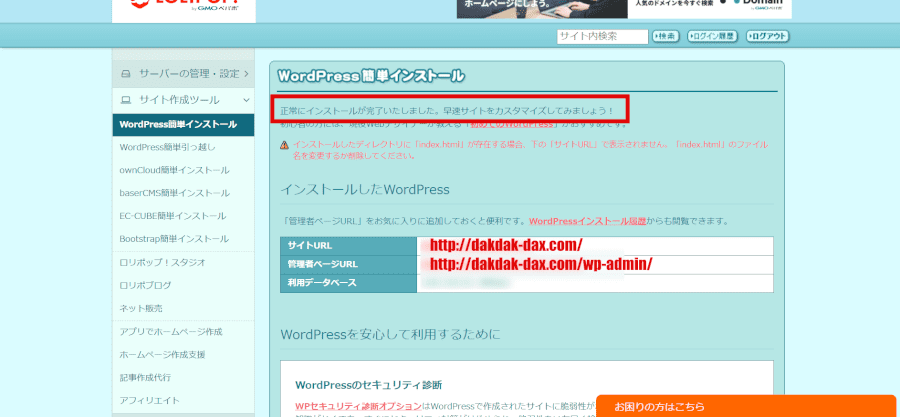
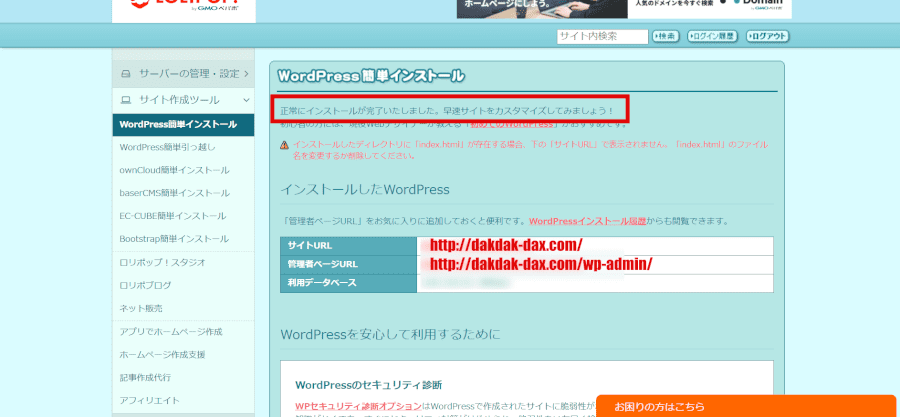
上記のような画面になればインストール成功です
他に試した事
データベースのパスワード再設定
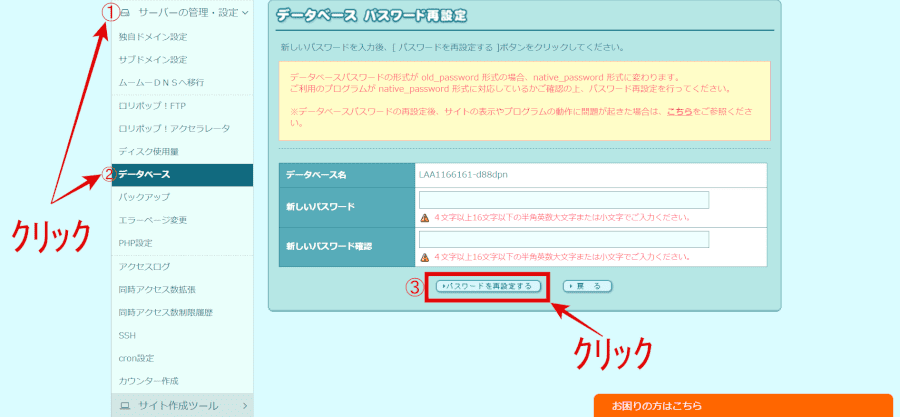
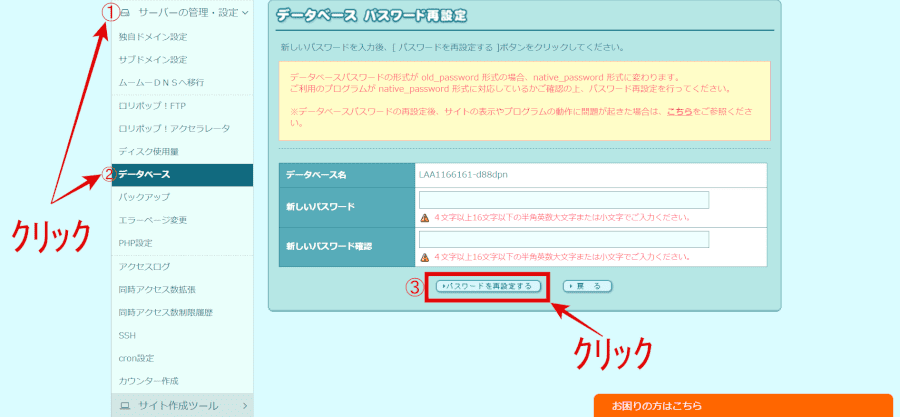
一応データベースのパスワードの再設定も試してみました
- サーバーの管理・設定をクリック
- データベースをクリック
- パスワードを再設定するをクリック
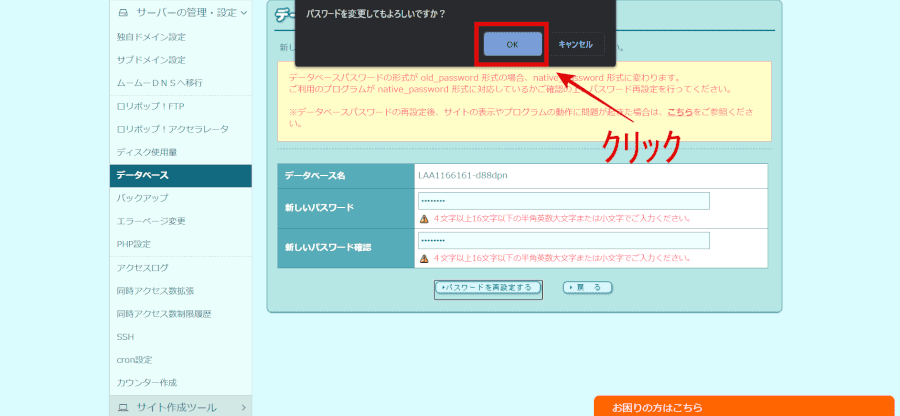
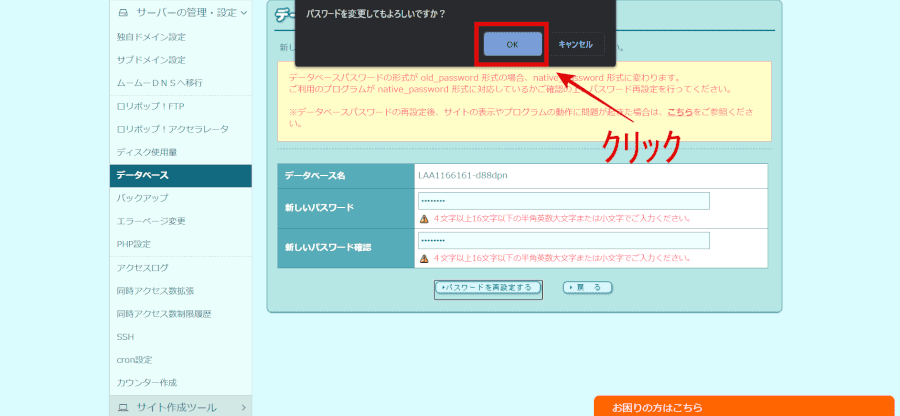
変更して良いか聞かれるのでOKを押しましょう
この後もう一度WordPressのインストールを試してみましょう
5.まとめ
ザックリまとめ(用語)
- ドメイン→住所
- IPアドレス→座標
- サーバー→戸建てorマンション
- トップレベルドメイン→.comや.co.jp
- WHOIS公開情報→プライバシー保護
- ネームサーバー(DNS)→ドメインとIPアドレスを紐付ける
- 独自ドメイン設定→独自ドメインとサーバーを紐付ける
- 独自ドメイン→自身が選んだドメイン
- 公開(アップロード)フォルダ→サイトが増えた時、管理しやすくなる
今回は僕が初めてネット上にサイトを持ちたいと思った時に、気になった用語なども解説してみました
もし他にも分からない事がありましたら、お気軽にコメントください

